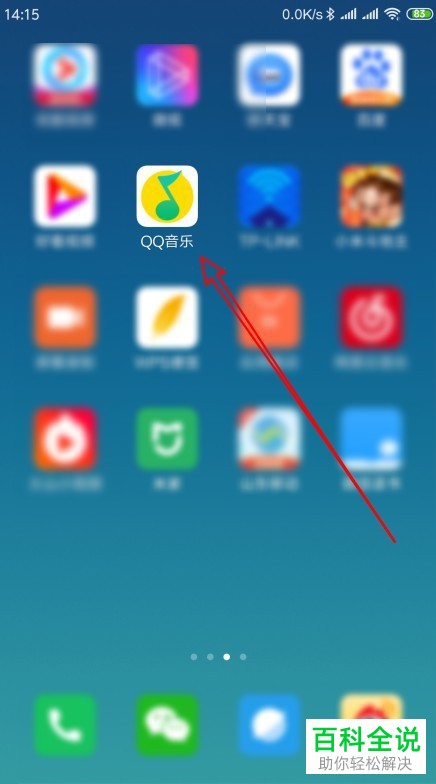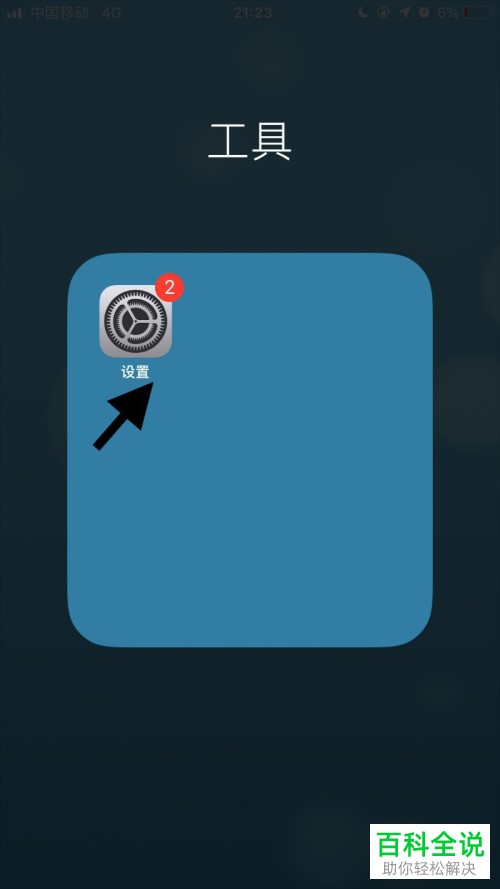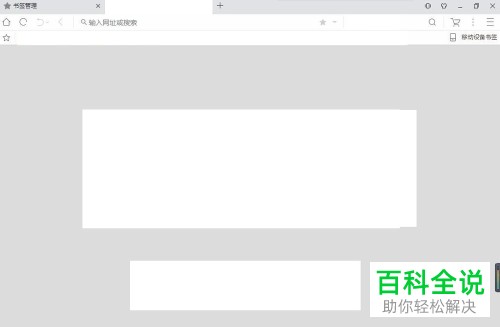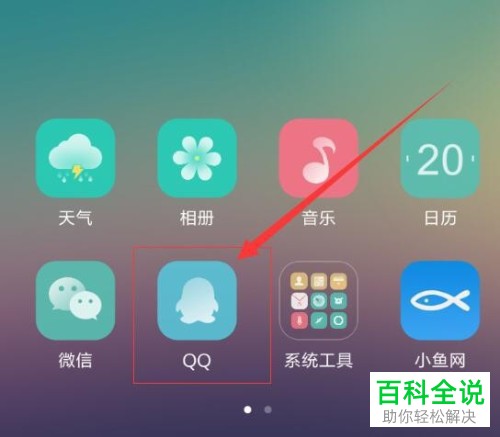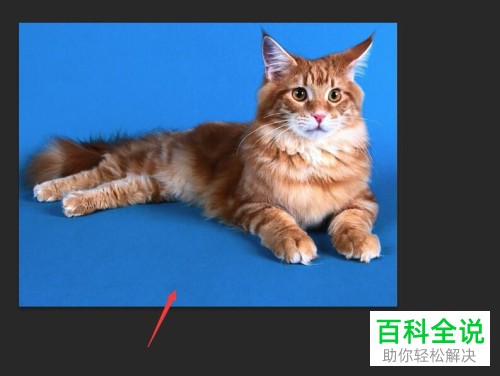怎样用PS把照片转油画效果
您可以使用Adobe Photoshop中的“油画”滤镜来将照片转换为油画效果。具体步骤如下:
1. 打开Photoshop,打开您想要转换的照片。
2. 选择“滤镜”>“艺术效果”>“油画”。
3. 在弹出的对话框中,您可以调整“颜色强度”、“细节”、“平滑度”和“颜色使用”等参数,以获得您想要的效果。
4. 调整完毕后,点击“确定”应用滤镜。
这样就可以将照片转换为油画效果了。
1. 打开Photoshop,打开您想要转换的照片。
2. 选择“滤镜”>“艺术效果”>“油画”。
3. 在弹出的对话框中,您可以调整“颜色强度”、“细节”、“平滑度”和“颜色使用”等参数,以获得您想要的效果。
4. 调整完毕后,点击“确定”应用滤镜。
这样就可以将照片转换为油画效果了。
怎样用PS把照片转油画效果?原图:最终效果:
步骤/方法
01
下面我们要研究的是用photoshop来表现出油画表面凹凸不平的效果,在创作上我们用风景画为参照对象来表现丰富的笔触效果。 1.我们先打开一张风景图片,然后将其复制。接下来在菜单栏中执行“图像”→“调整”→“自动色阶”命令。
02
2.接着选取菜单栏中的“图像”→“调整”→“自动色阶”命令。然后在菜单栏中选择“图层”→“新建填充图层”→“图案”命令,在弹出的新建图层对话框中设置混合模式为正片叠底. <图2>
03
3.设置好新建图层对话框后单击确定,如图设置弹出的图案填充对话框。 <图3>
04
4.复制背景图层为背景副本2,置于所有图层之上。然后再工具栏中选择涂抹工具,对其进行涂抹,效果如图所示。 <图4>
05
5.现在新建一个图层,置于最上层,隐藏背景图层和图案填充图层。按住“Alt”键单击图层面板右上方的三角按钮,在菜单中选择合并可见图层。
06
6.接下来在菜单栏中选择“滤镜”→“风格化”→“浮雕效果”命令。设置角度为135度,高度为4,数量为120%。 <图6>
07
7.在图层面板中设置图层1的混合模式为叠加,效果如图。 <图7>
08
8.在菜单栏中选择“图层”→“新建填充图层”→“图案”命令,在弹出的新建图层对话框中设置混合模式为叠加。 <图8>
09
9.设置好新建图层对话框后单击确定,如图设置弹出的图案填充对话框。 <图9>
10
10.在图层面板中设置图案填充2图层的不透明度为50%,图层混合模式为颜色加深。 <图10> 最终效果