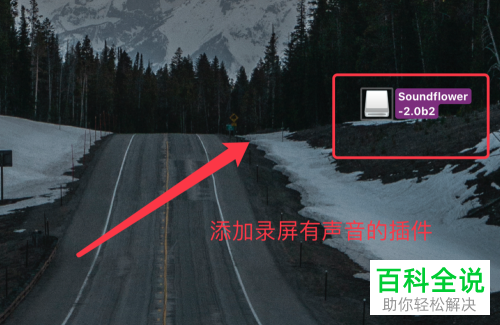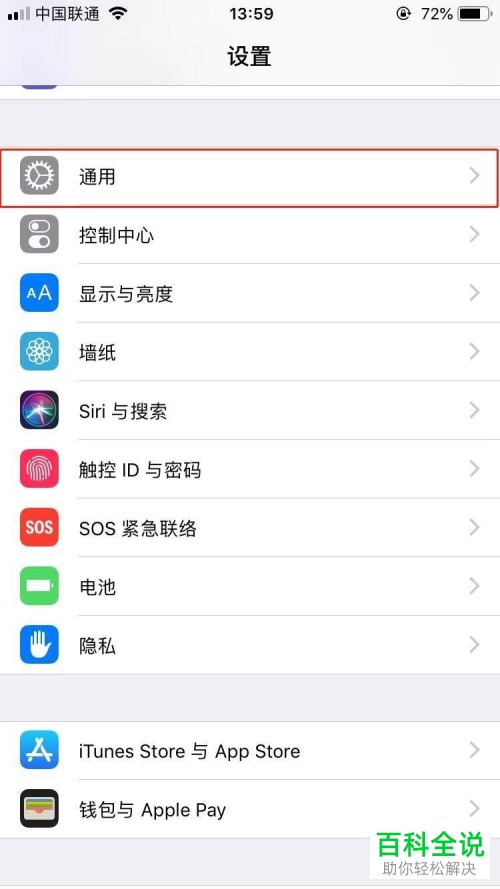怎么在火狐浏览器添加Adblock Plus插件?
在火狐浏览器中添加Adblock Plus插件的步骤如下:
1. 打开火狐浏览器。
2. 点击右上角的三条横线图标,打开菜单。
3. 在菜单中选择“添加-ons”。
4. 在打开的窗口中,点击左侧的“搜索”选项卡。
5. 在搜索框中输入“Adblock Plus”。
6. 找到“Adblock Plus”插件,点击“安装”按钮进行安装。
7. 安装完成后,点击“重新启动火狐”按钮,让插件生效。
完成以上步骤后,Adblock Plus插件就成功安装在了您的火狐浏览器中。
1. 打开火狐浏览器。
2. 点击右上角的三条横线图标,打开菜单。
3. 在菜单中选择“添加-ons”。
4. 在打开的窗口中,点击左侧的“搜索”选项卡。
5. 在搜索框中输入“Adblock Plus”。
6. 找到“Adblock Plus”插件,点击“安装”按钮进行安装。
7. 安装完成后,点击“重新启动火狐”按钮,让插件生效。
完成以上步骤后,Adblock Plus插件就成功安装在了您的火狐浏览器中。
Adblock Plus是火狐浏览器中专用于拦截网页广告的插件,很多人不知道怎么在火狐浏览器添加该插件,接下来小编就给大家介绍一下具体的操作步骤。
具体如下:
1. 首先第一步打开电脑中的【Firefox】软件。

2. 第二步进入软件后,根据下图所示,点击右上角【三】选项,在弹出的菜单栏中点击【附加组件】。或者按下键盘上的【Ctrl+Shift+A】快捷键,直接打开【附加组件】窗口。
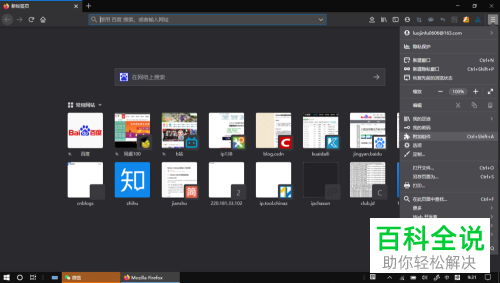
3. 第三步进入【附加组件】窗口后,根据下图所示,在【寻找更多扩展】选项后的方框中输入【Adblock Plus】,按下【回车】键。
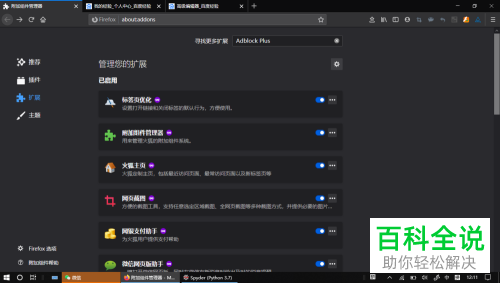
4. 第四步进入搜索结果页面后,根据下图所示,点击第一个【Adblock Plus】选项。
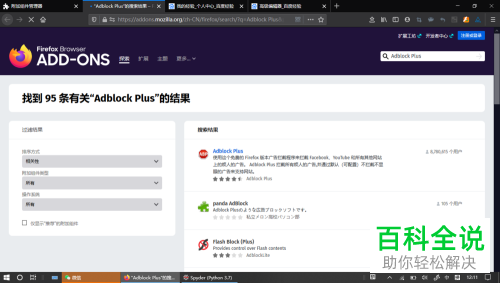
5. 第五步进入【Adblock Plus】页面后,根据下图所示,点击【添加到Firefox】选项。
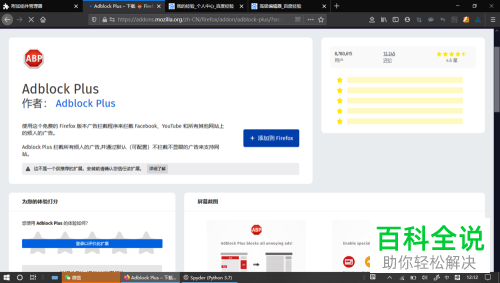
6. 最后在弹出的窗口中,根据下图所示,点击【添加】选项,等待组件添加完成。
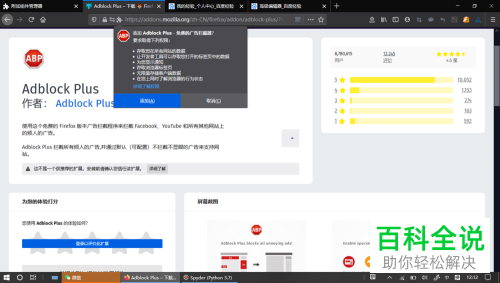
以上就是怎么在火狐浏览器添加Adblock Plus插件的方法。