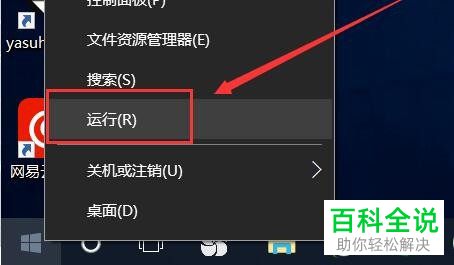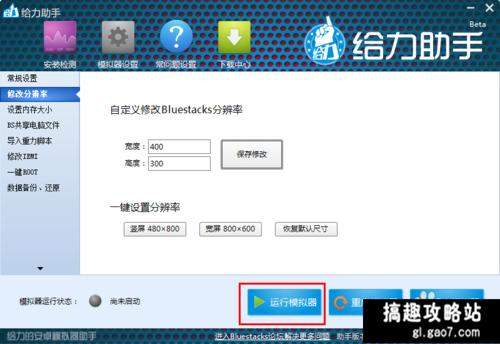Win10截图功能失效怎么办
1. 按 `Win + R` 打开运行对话框,输入 `services.msc`,回车,找到“Windows 截图工具”服务,右键点击它选择“启动”,然后设置其启动类型为“自动”。
2. 按 `Win + X` 打开快速菜单,选择“设置”,进入设置后点击“更新和安全”,然后选择“Windows 更新”,点击“检查更新”,安装所有可用的更新。
3. 按 `Win + I` 打开设置,进入“系统” > “关于” > “高级启动”,点击“立即重新启动”,在重启后的启动选项中选择“疑难解答” > “高级选项” > “命令提示符”,输入以下命令并按回车:
```
sfc /scannow
```
这将扫描系统文件并尝试修复任何损坏的文件。
4. 如果上述方法都无法解决问题,您可能需要考虑进行系统还原或重装操作系统。
希望这些方法能帮助您解决问题。
Win10截图功能失效怎么办
1.更正存图路径差错
截图工具默认保存路径为系统库下面的“图片”文件夹,如果修改了该文件夹所在位置,则可能会造成无法另存图片的情况。
若是这种原因引起的,只需运行Regedit命令启动注册表编辑器,定位到“HKEY_CURRENT-USER\Software\Microsoft\Windows\CurrentVersion\Explorer\User Shell Folders”,双击“My Pictures”,在“数值数据”中输入“%USERPROFILE%\Pictures”,将图片保存路径更改为自己当前所用的图片库对应的真实位置路径即可。

Win10
也可以不用更改注册表信息,转而通过修改“图片”库属性来恢复图片保存路径,让截图工具路径保存恢复正常。使用Win+E组合键启动资源管理器,在左侧栏导航窗格中定位到“此电脑→图片”(Windows 7/8.1中为“库→图片”),右键单击“图片”并选择“属性”命令,弹出“图片 属性”对话框,切换到“位置”选项卡,在其中点击“还原为默认值”,并依次点击“应用”、“确定”,即可恢复抓图保存默认路径。

Win10
2.排除第三方软件冲突
如果上面的方法不能解决,则有可能是与第三方软件冲突所致。这时,可采用最小化系统运行的办法来排除解决。
通过Win+R运行msconfig,切换到“服务”选项卡,选择“隐藏所有Microsoft系统服务”,然后逐一禁用所有外来服务,禁用所有启动项,看问题是否得到解决。

Win10
3.修复系统文件来恢复
如果前面的方法均不能解决,则可能是系统文件损坏所致。可用修复系统文件的办法来解决。
以命令管理员方式进入命令提示符窗口,然后运行“sfc /scannow”命令进行系统修复。该命令会自动修复遭到损坏的系统文件,让产生错误的系统功能恢复正常。