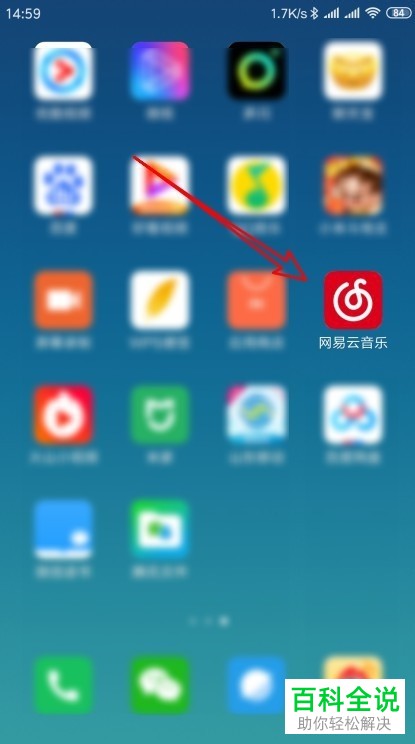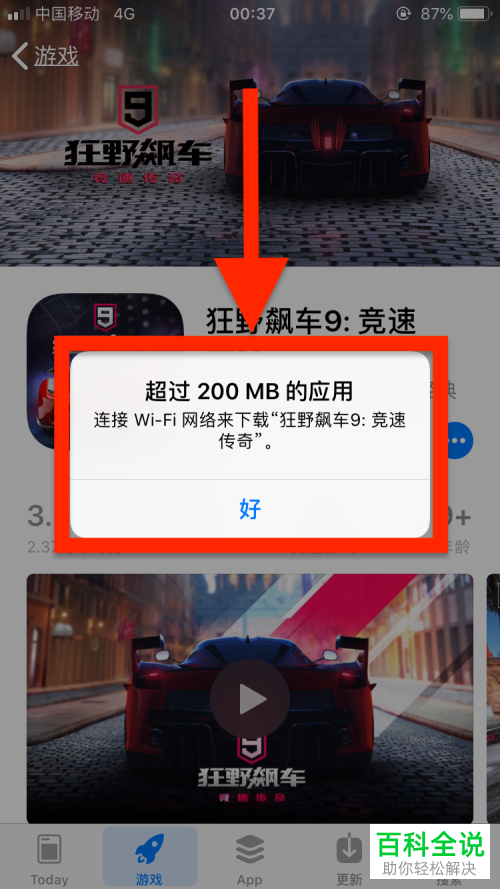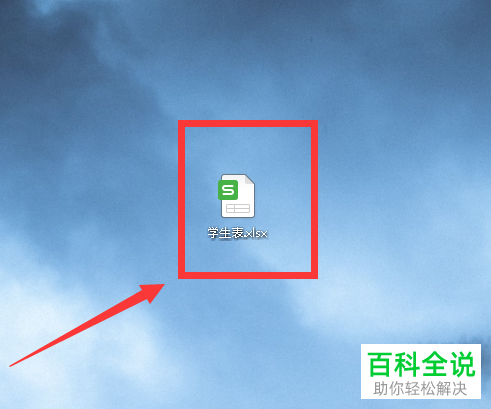快手APP的自动识别字幕功能如何设置修改错别字和颜色以及位置
快手APP自动识别字幕功能的设置修改错别字和颜色以及位置的方法如下:
1. 打开快手APP,进入视频播放页面。
2. 观看含有自动识别字幕的视频,等待字幕出现。
3. 点击屏幕右下角的“...”图标,进入视频详情页。
4. 在详情页中找到并点击“字幕”选项。
5. 选择“手动添加”或“修改自动识别字幕”,进入编辑模式。
6. 在编辑模式中,你可以通过点击错别字来修改文本内容,通过拖动字幕来调整其位置,通过选择字幕并点击右上角的“设置”按钮来更改字体颜色等样式。
请注意,不同版本的快手APP界面可能会有所差异。
1. 打开快手APP,进入视频播放页面。
2. 观看含有自动识别字幕的视频,等待字幕出现。
3. 点击屏幕右下角的“...”图标,进入视频详情页。
4. 在详情页中找到并点击“字幕”选项。
5. 选择“手动添加”或“修改自动识别字幕”,进入编辑模式。
6. 在编辑模式中,你可以通过点击错别字来修改文本内容,通过拖动字幕来调整其位置,通过选择字幕并点击右上角的“设置”按钮来更改字体颜色等样式。
请注意,不同版本的快手APP界面可能会有所差异。
快手APP的自动识别字幕功能如何设置修改错别字和颜色以及位置呢?一起来看看吧。
1. 如图,当我们在快手进行字幕自动识别之后,通过拖动视频素材让错误字的字幕出现在画面中,然后选择白色时间线重合的蓝色地方点击。

2. 然后再选择视频上的错误字幕。
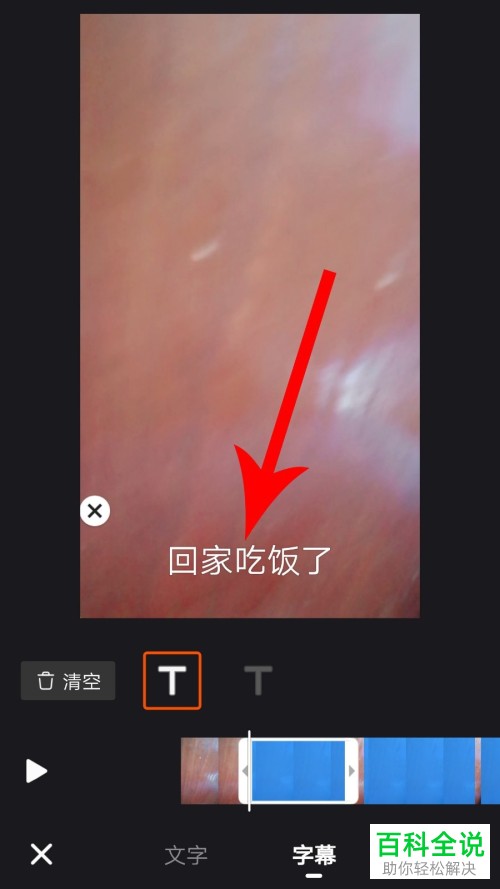
3. 如图就打开字幕编辑界面了,我们就可以修改字幕了,改好之后选择“完成”。

4. 接着打开字幕编辑页面,选择下方的黑色“T”,字体就变成黑色的了。(这里仅有黑色、白色两种字体颜色可选)
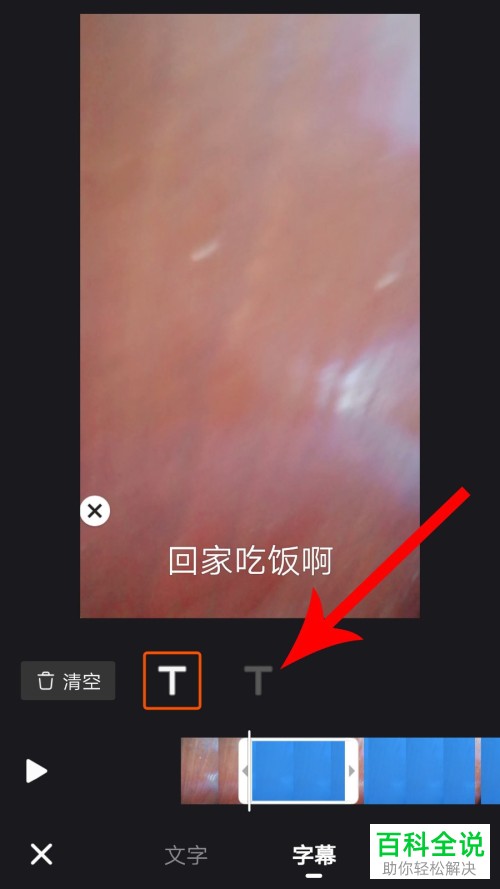
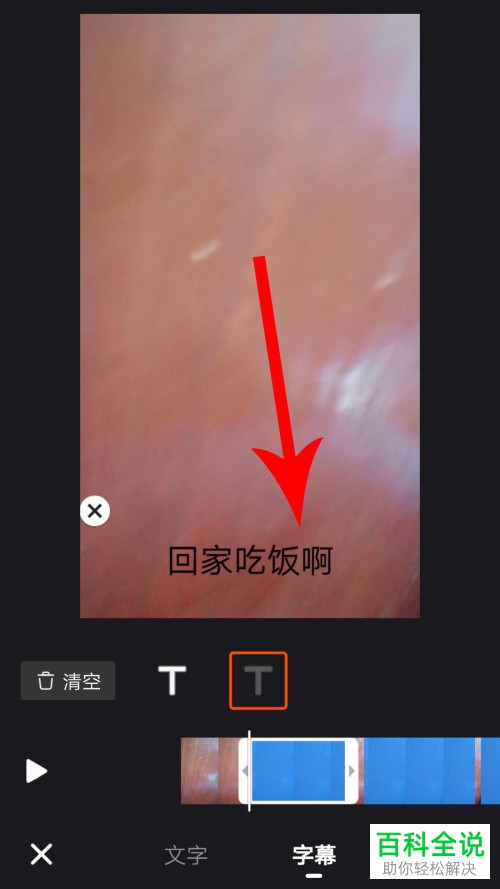
5. 接着还是在字幕编辑页面,按住字幕就可以移动位置了,放在我们想要放置的位置即可。
 以上就是快手APP的自动识别字幕功能如何设置修改错别字和颜色以及位置的具体操作步骤。
以上就是快手APP的自动识别字幕功能如何设置修改错别字和颜色以及位置的具体操作步骤。