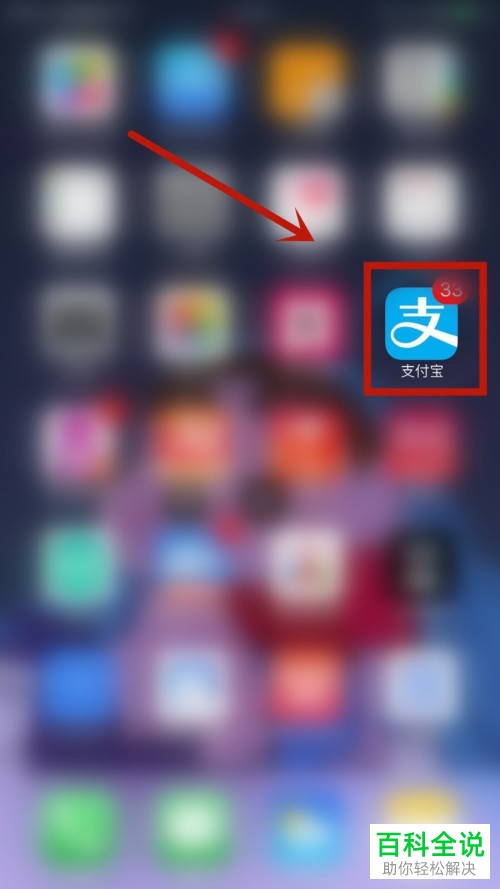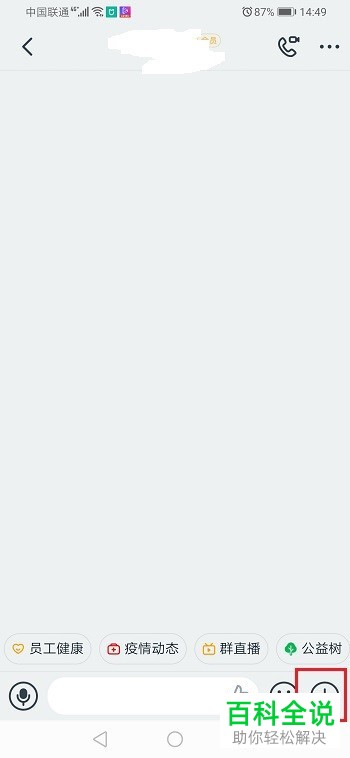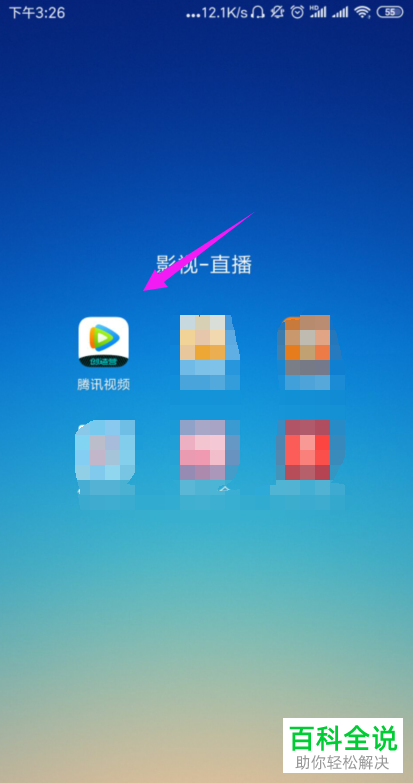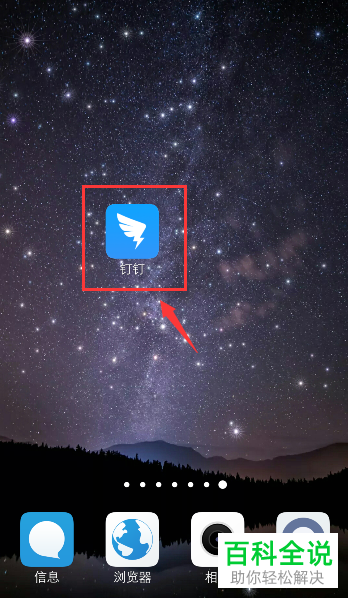如何解决在Win10系统中运行全屏DNF后出现黑屏的问题
在Win10系统中运行全屏DNF后出现黑屏的问题,可以尝试以下方法解决:
1. 检查显卡驱动是否为最新版本,如果不是,请访问显卡制造商的官方网站下载并安装最新驱动。
2. 尝试以兼容模式运行游戏。右键点击游戏快捷方式,选择“属性”,在“兼容性”选项卡中勾选“以兼容模式运行此程序”,并选择一个较早的Windows版本,然后点击应用和确定。
3. 关闭游戏的垂直同步设置。打开游戏设置,找到垂直同步选项并关闭。
4. 重启电脑,有时候简单的重启可以解决一些临时性的问题。
5. 如果以上方法都无法解决问题,可以尝试重新安装DNF游戏。
希望以上方法能够帮助您解决问题。
1. 检查显卡驱动是否为最新版本,如果不是,请访问显卡制造商的官方网站下载并安装最新驱动。
2. 尝试以兼容模式运行游戏。右键点击游戏快捷方式,选择“属性”,在“兼容性”选项卡中勾选“以兼容模式运行此程序”,并选择一个较早的Windows版本,然后点击应用和确定。
3. 关闭游戏的垂直同步设置。打开游戏设置,找到垂直同步选项并关闭。
4. 重启电脑,有时候简单的重启可以解决一些临时性的问题。
5. 如果以上方法都无法解决问题,可以尝试重新安装DNF游戏。
希望以上方法能够帮助您解决问题。
有的小伙伴在使用Windows10系统的电脑时,想要全屏玩DNF游戏,但是却发现全屏后电脑就黑屏了,也不知道该如何解决这一问题,那么小编就来为大家介绍一下吧。
具体如下:
1. 第一步,双击或者右击打开此电脑图标。
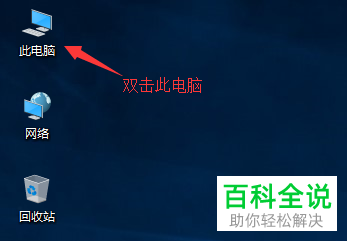
2. 第二步,来到此电脑页面后,点击左上角箭头所指的属性图标。
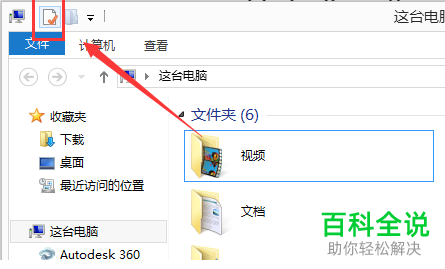
3. 第三步,在属性页面中,点击打开控制面板 中的系统和安全 ,接着点击打开系统选项,然后点击页面顶部的工具选项。
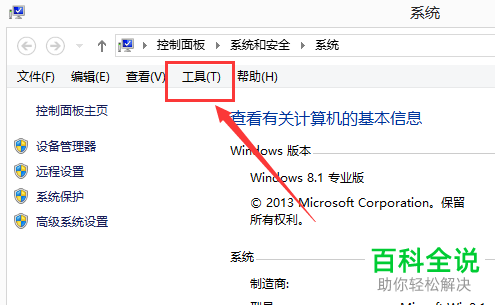
4. 第四步,我们可以看到如下图所示的弹出窗口,点击箭头所指的文件夹选项。

5. 第五步,来到下图所示的文件夹选项窗口中后,点击页面顶部的查看选项。
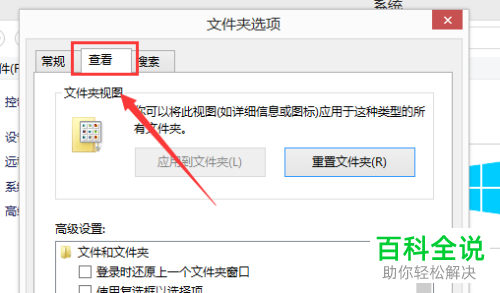
6.第六步,在下图所示的查看页面中,勾选高级设置中显示隐藏的文件、文件夹和驱动器左边的选项框,接着点击右下角的应用选项,然后点击页面底部的确定选项。
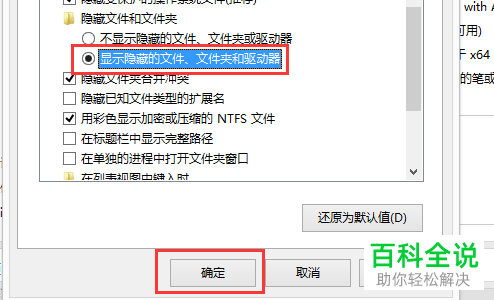
7. 第七步,在此电脑页面中,点击页面顶部的地址栏,接着输入:C:\Users\Administrator\AppData\LocalLow\DNF 路径,然后按回车键。
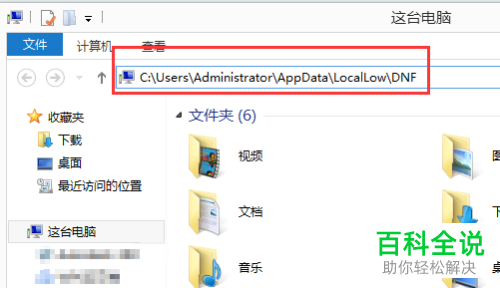
8. 第八步,右击DNF.cfg 的文件,接着点击弹出窗口中的删除选项,如果没有找到该文件,可以在搜索框中查找,接着删除该文件。
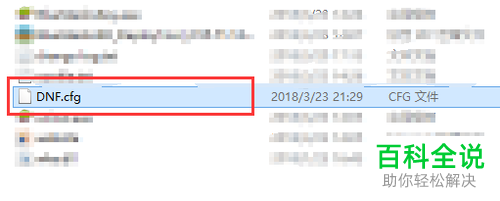
以上就是如何解决在Win10系统中运行全屏DNF后出现黑屏的问题的方法。