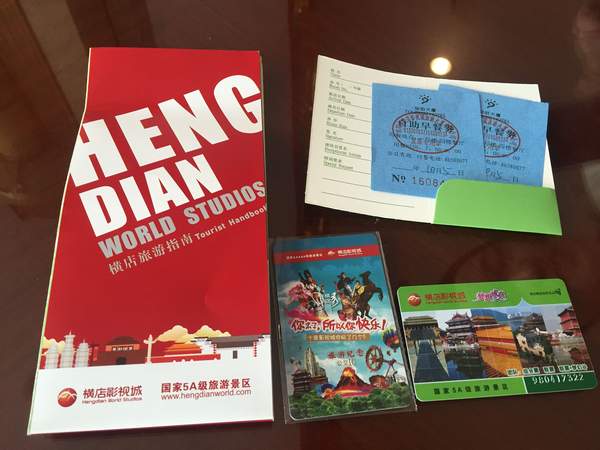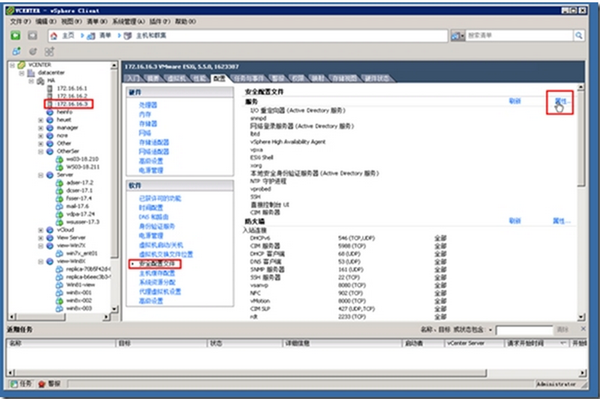用PS如何将图片像素不变,占用空间变小?
您可以使用PowerShell中的`ConvertFrom-PSObject`和`Set-Content`命令结合ImageMagick工具来调整图片的文件格式或质量,从而在不改变图片像素的情况下减小文件大小。首先,确保您的系统中安装了ImageMagick,并将其路径添加到系统环境变量中。然后,可以使用以下PowerShell脚本来实现这一目标:
```powershell
$imagePath = "C:\path\to\your\image.jpg"
$outputPath = "C:\path\to\output\image_optimized.jpg"
magick "$imagePath" -quality 75% "$outputPath"
```
上述脚本将图片的文件质量设置为75%,从而减小文件大小。您可以根据需要调整质量百分比以进一步优化文件大小。请注意,降低质量百分比会相应地降低图像质量。
```powershell
$imagePath = "C:\path\to\your\image.jpg"
$outputPath = "C:\path\to\output\image_optimized.jpg"
magick "$imagePath" -quality 75% "$outputPath"
```
上述脚本将图片的文件质量设置为75%,从而减小文件大小。您可以根据需要调整质量百分比以进一步优化文件大小。请注意,降低质量百分比会相应地降低图像质量。
很多时候,我们遇到个问题,图片上传到网站提示,“不得超过5M”等等类似问题,今天我们要解决的是如何在不改变图片像素大小的情况下,把图片所占内存变小。
操作方法
01
找到需要调整的图片,点击属性看一下它的详细信息,如下图
02
用PS打开图片,或者快捷键ctrl+o打开图片,如下图
03
点击菜单栏【文件】,存储为Web和设备所用格式,如下图
04
选择JPEG,调整品质大小,对应左下角有文件内存大小,(看个人需求)如下图
05
然后点击右下角的存储,我们同时发现像素也没有变化,如下图
06
最后我们在来看图片详细信息,像素不变,所占的内存变小啦。