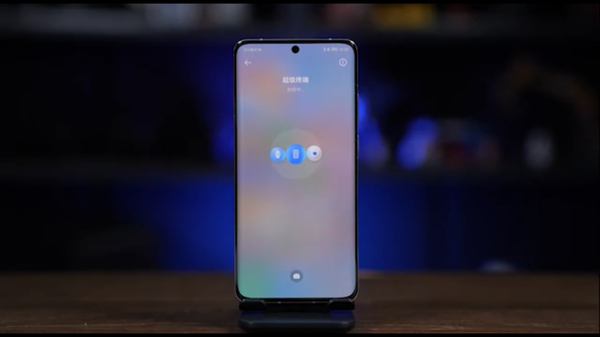Win10系统自带截图功能失效怎么办?Win10截图功能失效的解决方法
可以尝试以下方法解决Win10系统自带截图功能失效的问题:
1. 检查快捷键设置:确保截图快捷键没有被更改或冲突,可以按 `Win + Shift + S` 尝试截图,确认是否有效。
2. 检查设置中的截图选项:进入“设置” > “系统” > “截图和草图”,确认“截图工具”已开启,并检查其他相关设置。
3. 重启截图工具服务:打开“服务”(可以通过运行 `services.msc` 打开),找到“Windows 草图工具”,右键选择“重启”。
4. 卸载并重新安装截图工具:在“设置” > “应用” > “应用和功能”,找到“Windows 草图工具”,卸载后重新启动电脑,系统会自动安装。
5. 更新或重装Windows 10系统:如果上述方法都无法解决问题,可能是系统存在bug,可以尝试更新到最新版本的Windows 10,或者备份数据后重装系统。
希望以上方法能帮助您解决问题。
1. 检查快捷键设置:确保截图快捷键没有被更改或冲突,可以按 `Win + Shift + S` 尝试截图,确认是否有效。
2. 检查设置中的截图选项:进入“设置” > “系统” > “截图和草图”,确认“截图工具”已开启,并检查其他相关设置。
3. 重启截图工具服务:打开“服务”(可以通过运行 `services.msc` 打开),找到“Windows 草图工具”,右键选择“重启”。
4. 卸载并重新安装截图工具:在“设置” > “应用” > “应用和功能”,找到“Windows 草图工具”,卸载后重新启动电脑,系统会自动安装。
5. 更新或重装Windows 10系统:如果上述方法都无法解决问题,可能是系统存在bug,可以尝试更新到最新版本的Windows 10,或者备份数据后重装系统。
希望以上方法能帮助您解决问题。
最近一些win10系统的用户反映,WIn10系统截图功能突然就失效了,下面小编就给大家带来Win10截图功能失效的解决方法,一起来看看吧。
具体解决方法:
可能是由于截图的保存路径出错
1、老规矩Win+R,跳出运行框,如图:

2、定位到“HKEY_CURRENT-USER\Software\Microsoft\Windows\CurrentVersion\Explorer\User Shell Folders””,点击“My Pictures”,在“数值数据”中输入“%USERPROFILE%Pictures”,将图片保存路径更改为自己当前所用的图片库对应的真实位置路径即可。

3、我们也可以不用更改注册表信息,转而通过修改“图片”库属性来恢复图片保存路径,让截图工具路径保存恢复正常。使用【Win+E】组合键启动资源管理器,在左侧栏导航窗格中定位到【此电脑→图片】,右键单击【图片】并选择【属性】命令,弹出【图片 属性】对话框,切换到【位置】选项卡,在其中点击【还原为默认值】,并依次点击【应用】、【确定】,即可恢复抓图保存默认路径。

以上就是小编带来的Win10截图功能失效的解决方法,感谢大家的阅读,更多内容请关注我们网站!