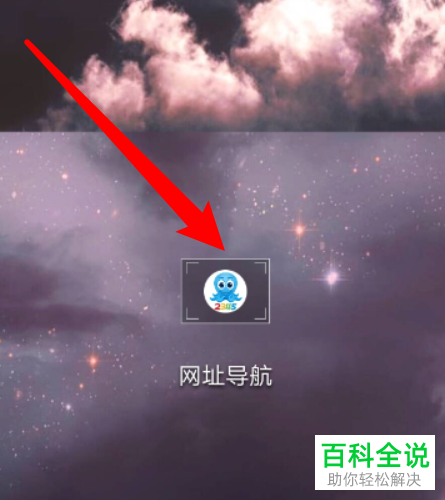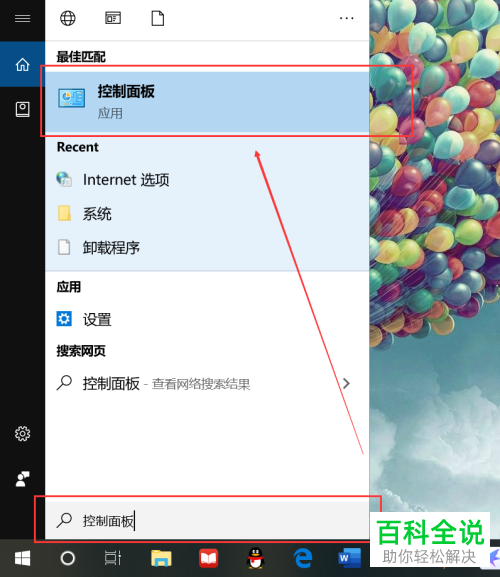如何利用PS Photoshop给图片中的人物制作双重人物效果
要使用Photoshop给图片中的人物制作双重人物效果,可以按照以下步骤操作:
1. **打开图片**:首先在Photoshop中打开你要编辑的图片。
2. **选择人物**:使用“快速选择工具”或“套索工具”等选择工具,将人物从背景中分离出来。确保选区边缘平滑自然。
3. **复制人物**:选中人物后,按Ctrl+C(Windows)或Cmd+C(Mac)复制人物图层。
4. **粘贴并调整位置**:回到原图,按Ctrl+V(Windows)或Cmd+V(Mac)粘贴人物。此时,你会看到一个新的人物图层被复制到原图上。调整这个新图层的位置,使其与原图中的人物错开一定的距离。
5. **调整透明度和混合模式**:降低新图层的不透明度,并尝试不同的混合模式(如“叠加”、“滤色”等),以达到理想的双重效果。
6. **精细调整**:使用“涂抹工具”、“模糊工具”等精细调整边缘和过渡效果,使双重效果更加自然。
7. **保存作品**:完成所有调整后,保存你的作品。
通过以上步骤,你就可以在Photoshop中为图片制作出双重人物的效果。
1. **打开图片**:首先在Photoshop中打开你要编辑的图片。
2. **选择人物**:使用“快速选择工具”或“套索工具”等选择工具,将人物从背景中分离出来。确保选区边缘平滑自然。
3. **复制人物**:选中人物后,按Ctrl+C(Windows)或Cmd+C(Mac)复制人物图层。
4. **粘贴并调整位置**:回到原图,按Ctrl+V(Windows)或Cmd+V(Mac)粘贴人物。此时,你会看到一个新的人物图层被复制到原图上。调整这个新图层的位置,使其与原图中的人物错开一定的距离。
5. **调整透明度和混合模式**:降低新图层的不透明度,并尝试不同的混合模式(如“叠加”、“滤色”等),以达到理想的双重效果。
6. **精细调整**:使用“涂抹工具”、“模糊工具”等精细调整边缘和过渡效果,使双重效果更加自然。
7. **保存作品**:完成所有调整后,保存你的作品。
通过以上步骤,你就可以在Photoshop中为图片制作出双重人物的效果。
今天给大家介绍一下如何利用PS Photoshop给图片中的人物制作双重人物效果的具体操作步骤。
1. 打开电脑,然后找到想要制作的图片并用PS打开。

2. 接下来我们需要将背景图层复制两层,选中背景图层,按键盘上的ctrl j组合键即可复制。

3. 接下来,点击背景 拷贝2图层前面的小眼睛图标,隐藏此图层。

4. 然后选中背景 拷贝图层,按键盘上的CTRl T组合键,进行自由变换,对图层的大小和位置进行设置调整。然后按回车确定。


5. 降下来再次点击背景 拷贝2图层前的小眼睛,显示图层。

6. 将显示的背景 拷贝2图层选中,点击左侧的移动工具将此图层向右移动一些。

7. 然后点击图层蒙板选项,为背景 拷贝2图层添加蒙板效果。

8. 然后选择黑色画笔工具(其中的不透明度、流量都设置到50%左右)在画布上进行涂抹,然后就会显示出背景 拷贝图层上的人物图像,就是若隐若现的效果。


9. 最后,用黑色画笔工具再将背景 拷贝图层和背景 拷贝2图层衔接的地方涂抹几下。看着相对自然一些即可。
 以上就是如何利用PS Photoshop给图片中的人物制作双重人物效果的具体操作步骤。
以上就是如何利用PS Photoshop给图片中的人物制作双重人物效果的具体操作步骤。