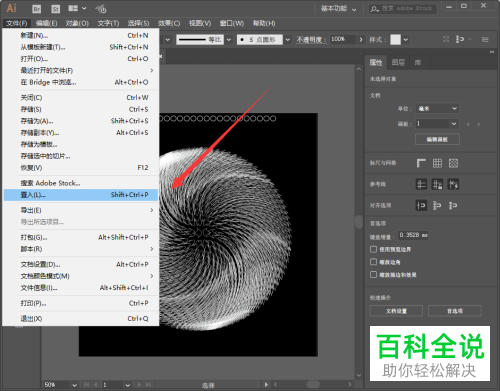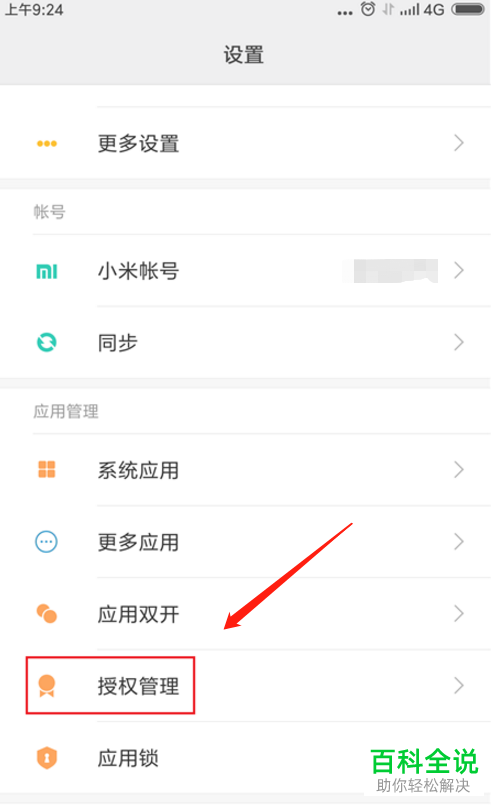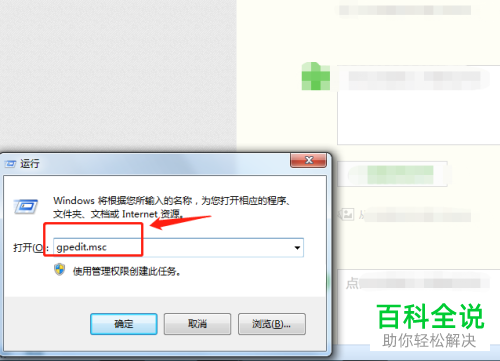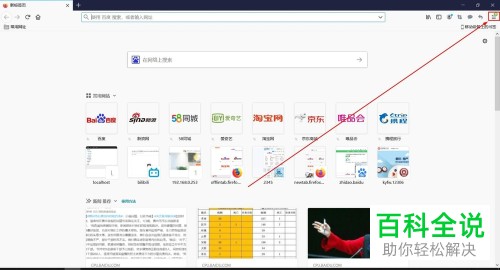如何在wps表格的文件中添加图标
在WPS表格中添加图标的方法如下:
1. 首先,打开你的WPS表格文件。
2. 选择你想要添加图标的单元格或区域。
3. 点击顶部菜单栏的“插入”选项卡。
4. 在“插入”选项卡中找到并点击“图标”按钮(可能显示为一个带有图表的小图标)。
5. 从弹出的图标列表中选择一个你喜欢的图标样式,然后点击它即可将图标插入到选定的单元格或区域内。
通过以上步骤,你就可以在WPS表格文件中成功添加图标了。
1. 首先,打开你的WPS表格文件。
2. 选择你想要添加图标的单元格或区域。
3. 点击顶部菜单栏的“插入”选项卡。
4. 在“插入”选项卡中找到并点击“图标”按钮(可能显示为一个带有图表的小图标)。
5. 从弹出的图标列表中选择一个你喜欢的图标样式,然后点击它即可将图标插入到选定的单元格或区域内。
通过以上步骤,你就可以在WPS表格文件中成功添加图标了。
WPS表格是办公常用的软件之一,今天小编介绍一下如何在wps表格的文件中插入图标。
具体如下:
1. 我们打开桌面WPS表格,或者在桌面按鼠标右键新建wps工作表,打开之后,如下图点击箭头指示的【插入】
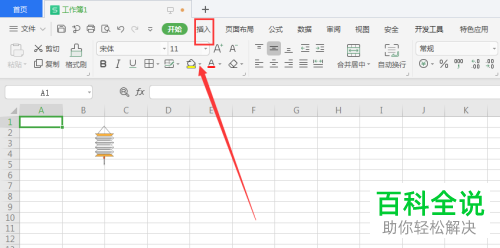
2. 如何出现如下图所示的属性栏,找到箭头指示的【图标库】,点击打开

3. 打开之后,我们看到如下图所示的一些图标,可以单击选择需要添加的图标

4. 还有一种打开【图标库】的办法,我们可以在右侧的箭头指示的【工具属性栏】中,点击红色框的图标,打开【图标】选项

5. 然后我们看到有,【自选图形】的样式,可以自行选择添加

6. 在【自选图形】中,有很多是需要购买wps的会员才可以使用的图标,如果需要免费的图标,可以在如图所示的【每日限免】中,添加免费图标
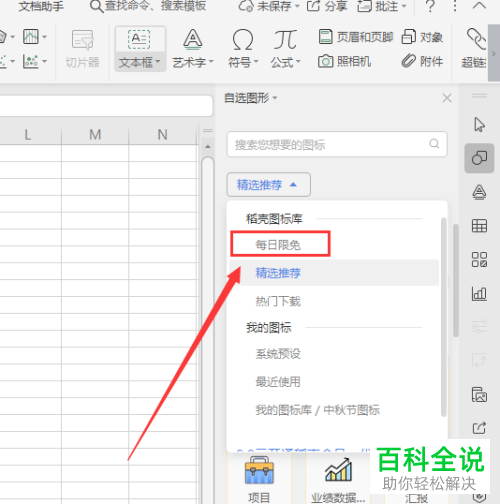
7.以下就是小编添加了图标的效果图,可以任意选择添加的位置
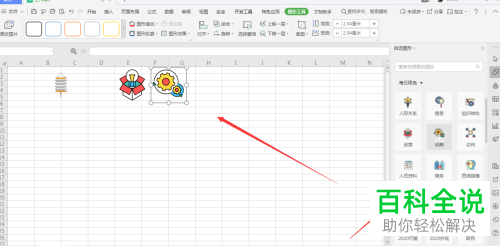
以上就是在wps表格的文件中添加(插入)图标的办法。