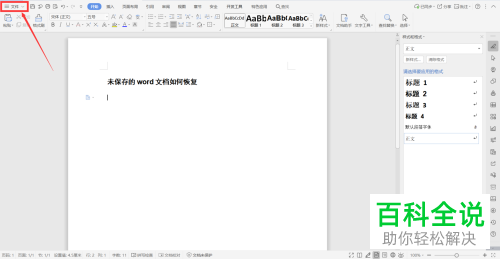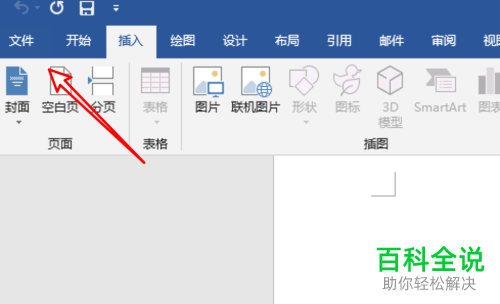怎么查看Word文档大小
查看Word文档大小的方法是:右键点击Word文档,选择“属性”,在弹出的窗口中可以查看文件大小。
Word是现在十分常用的文件类型,有些用户不知道怎么查看Word文档大小,接下来小编就给大家介绍一下具体的操作步骤。
具体如下:
1. 首先第一步打开电脑中需要查看大小的Word文档。
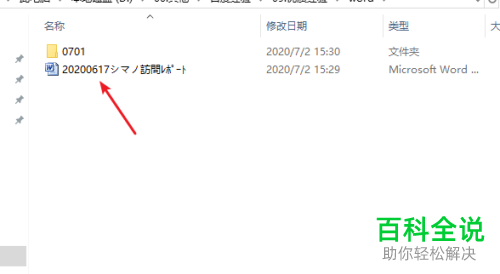
2. 第二步根据下图箭头所指,点击左上角【文件】选项。
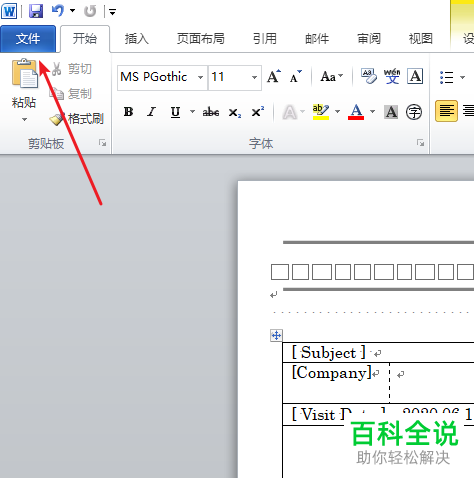
3. 第三步在弹出的菜单栏中,根据下图箭头所指,点击【信息】选项。
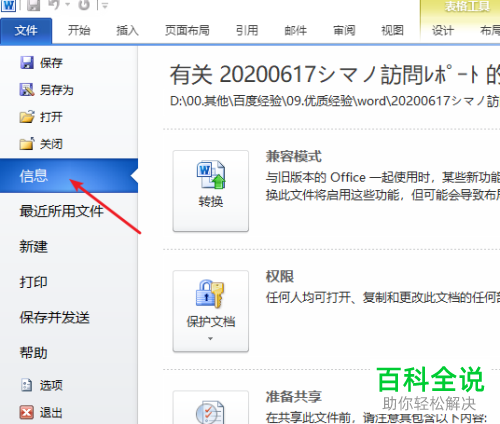
4. 第四步在右侧窗口中,根据下图箭头所指,就能查看文档大小。
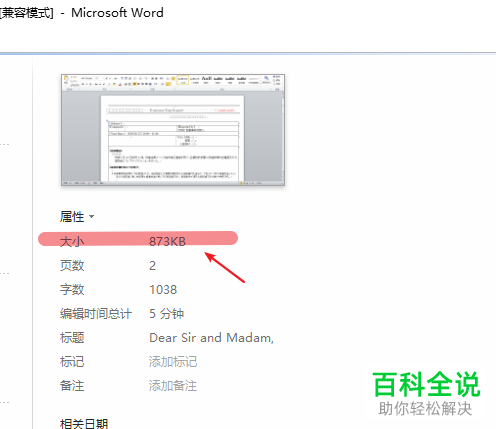
5. 最后如果想要退回文档主页面,根据下图箭头所指,点击【开始】选项即可。
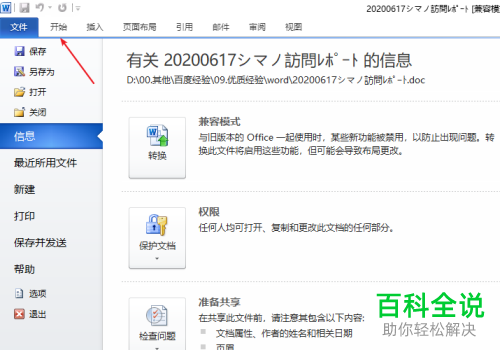
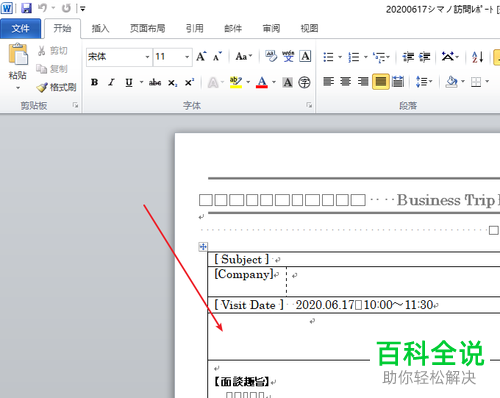
以上就是怎么查看Word文档大小的方法。