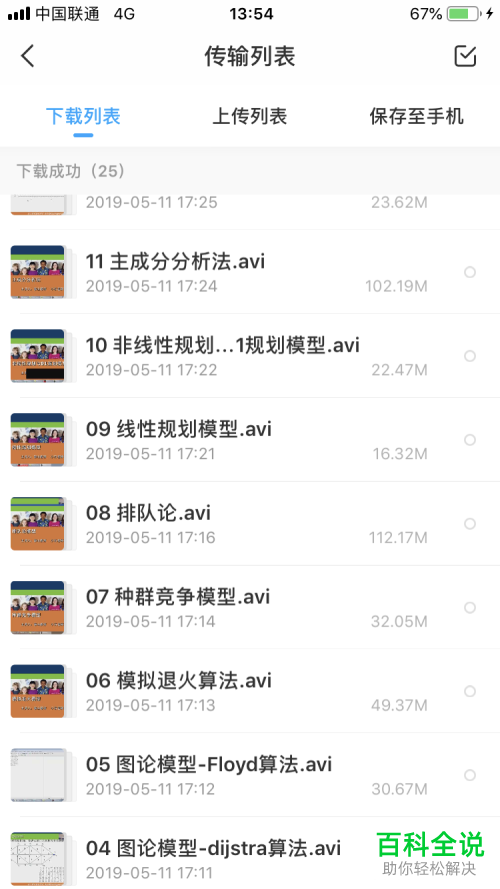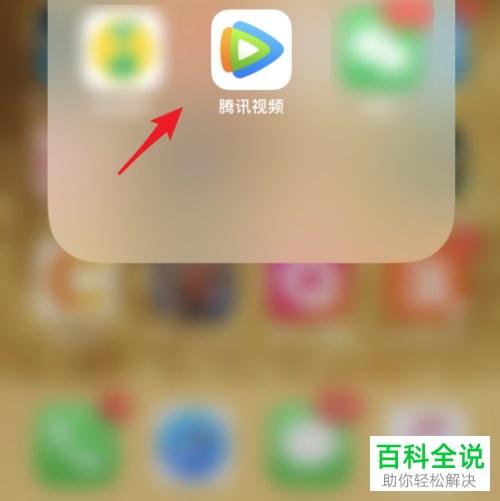如何设置不使用电脑时自动开启休眠功能
在Windows系统中,可以通过以下步骤设置不使用电脑时自动开启休眠功能:
1. 打开命令提示符(管理员):可以通过在搜索栏输入“cmd”并右击选择“以管理员身份运行”来打开。
2. 输入以下命令并按回车键:
```shell
powercfg -change standby-timeout-ac 10
```
这里的10表示设置为10分钟后进入休眠状态,您可以根据需要调整这个数字。
3. 接下来,输入以下命令并按回车键:
```shell
powercfg -setactive scheme_minimize
```
4. 最后,确保已启用休眠功能:
```shell
powercfg -h on
```
完成以上步骤后,系统将在设定的时间内如果没有操作电脑就会自动进入休眠状态。请注意,不同的Windows版本可能会有所不同,请根据实际情况进行调整。
1. 打开命令提示符(管理员):可以通过在搜索栏输入“cmd”并右击选择“以管理员身份运行”来打开。
2. 输入以下命令并按回车键:
```shell
powercfg -change standby-timeout-ac 10
```
这里的10表示设置为10分钟后进入休眠状态,您可以根据需要调整这个数字。
3. 接下来,输入以下命令并按回车键:
```shell
powercfg -setactive scheme_minimize
```
4. 最后,确保已启用休眠功能:
```shell
powercfg -h on
```
完成以上步骤后,系统将在设定的时间内如果没有操作电脑就会自动进入休眠状态。请注意,不同的Windows版本可能会有所不同,请根据实际情况进行调整。
有的小伙伴在使用电脑时,为了节省电脑的电量,因此想要设置在不使用电脑时自动开启休眠功能,但是却不知道如何设置,那么小编就来为大家介绍一下吧。
具体如下:
1. 第一步,点击桌面左下角的搜索框,接着输入控制面板。

2. 第二步,来到下图所示的搜索结果页面后,点击红框中的控制面板应用。
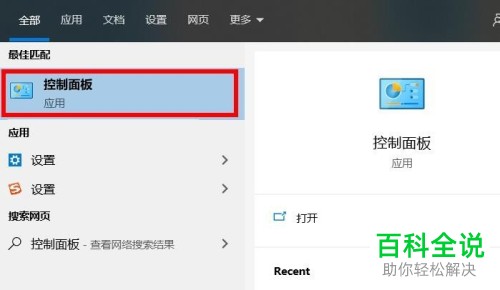
3. 第三步,在下图所示的控制面板页面中,点击红框中的电源选项。

4. 第四步,我们可以看到如下图所示的电源选项页面,点击自己选择的首选项右边的更改计划设置选项。
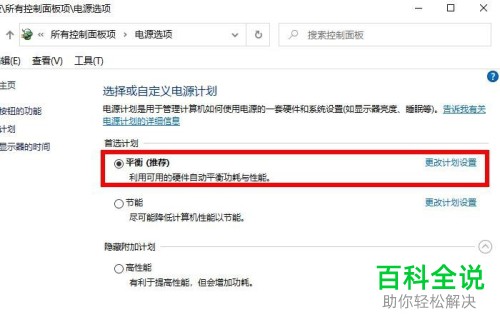
5. 第五步,来到下图所示的更改计划设置窗口后,点击更改高级设置选项。

6. 第六步,在下图所示的更改高级设置页面中,点击睡眠选项左边的“+”号,接着点击在此时间后休眠左边的“+”号,然后根据自己的需求,来选择设置的时间(分)。

7. 第七步,滑动页面,接着点击电源按钮和盖子左边的“+”号,然后选择电源按钮操作以及睡眠按钮操为休眠,并点击应用和确定选项。

以上就是如何设置不使用电脑时自动开启休眠功能的方法。