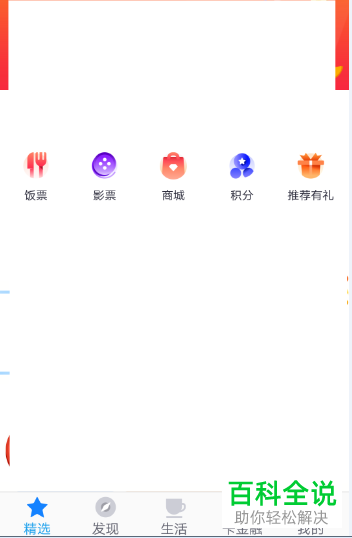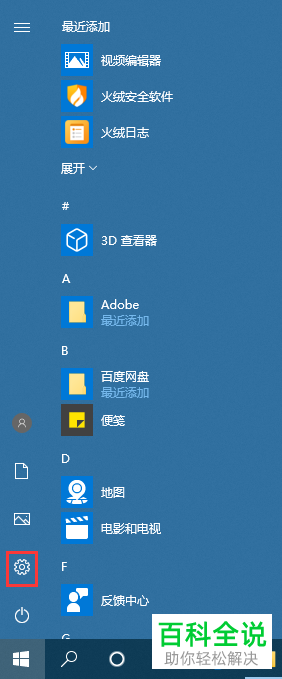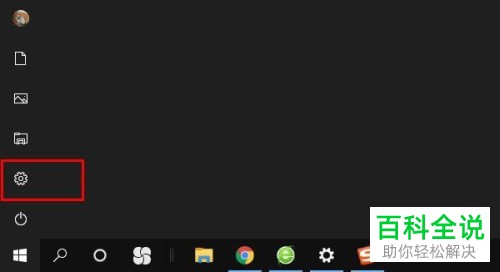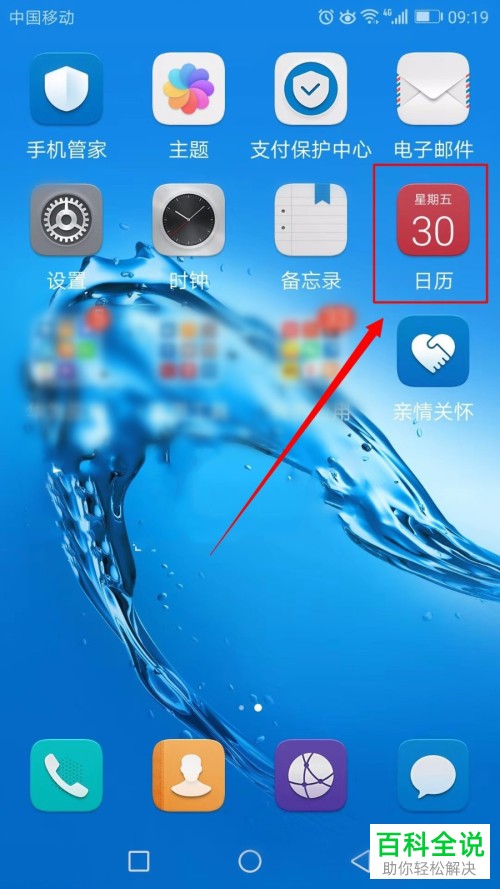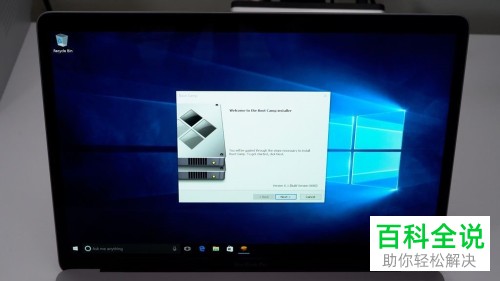如何对win10系统笔记本的屏幕显示设置缩放大小
在Windows 10系统中,您可以按照以下步骤设置屏幕显示的缩放大小:
1. 右键点击桌面,选择“显示设置”。
2. 在“显示”设置页面中,找到“缩放与布局”部分。
3. 在“更改文本、应用和其他项目的大小”下拉菜单中,选择一个适合您需求的缩放级别。
4. 系统会根据您选择的缩放级别自动调整屏幕上的文本、应用和其他项目的大小。
或者,您也可以直接通过搜索栏输入“显示设置”,然后在打开的设置页面中进行相应的调整。
1. 右键点击桌面,选择“显示设置”。
2. 在“显示”设置页面中,找到“缩放与布局”部分。
3. 在“更改文本、应用和其他项目的大小”下拉菜单中,选择一个适合您需求的缩放级别。
4. 系统会根据您选择的缩放级别自动调整屏幕上的文本、应用和其他项目的大小。
或者,您也可以直接通过搜索栏输入“显示设置”,然后在打开的设置页面中进行相应的调整。
今天给大家介绍一下如何对win10系统笔记本的屏幕显示设置缩放大小的具体操作步骤。
1. 打开电脑,点击桌面左下角的开始图标,或者按键盘上的win图标也一样。
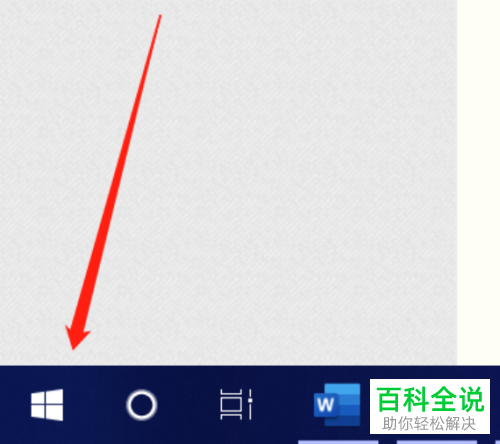

2. 然后在开始菜单中,选择“设置”图标,进入window设置页面,依次点击“系统”---“显示”。
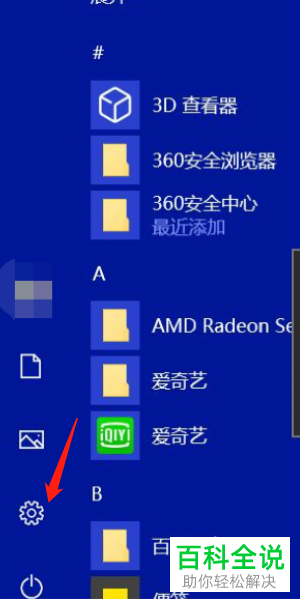

3. 左侧默认就是“显示”选项,在右侧找到“缩放与布局”选项。
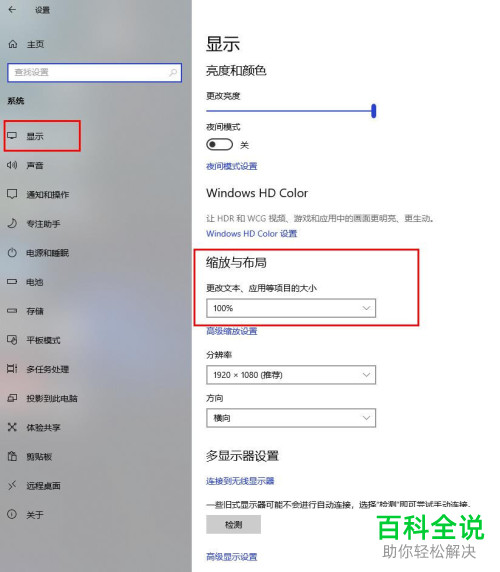
4. 在“更改文本,应用等项目的大小”可以有“100%”、125%、150%或者175%四种选择。这里的百分比越大,屏幕显示就越大。比如把原来的100%改为150%,整个屏幕的显示比例和字体都会变大许多。
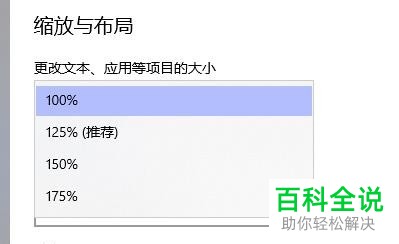
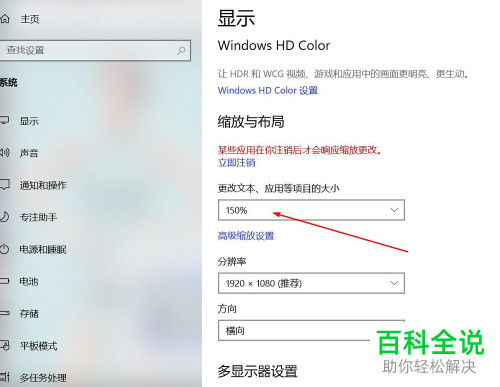
5. 我们还可以选择下面的“高级缩放设置”。在自定义设置高级缩放选项,输入想要设置的百分比,最后“应用”,重启电脑即可使用。
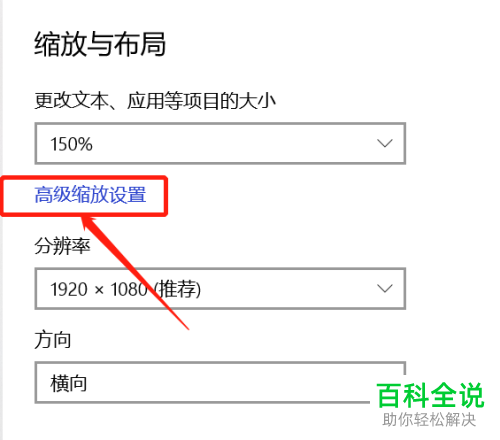
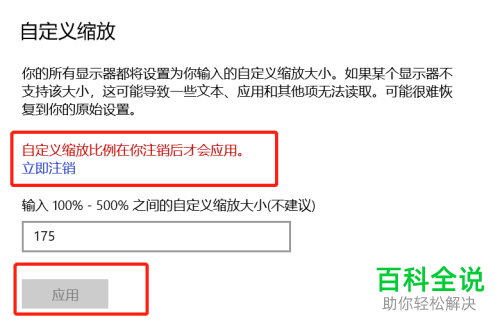
6. 若我们想要再次设置新的显示比例的话,还是需要重启电脑才可以设置哦。
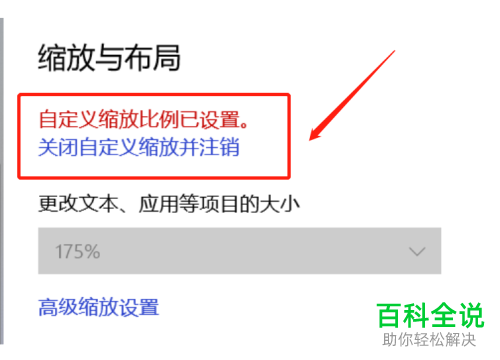
以上就是如何对win10系统笔记本的屏幕显示设置缩放大小的具体操作步骤。