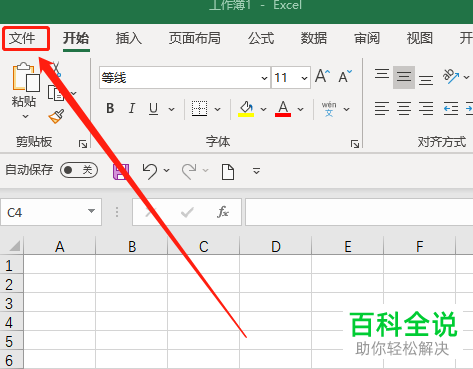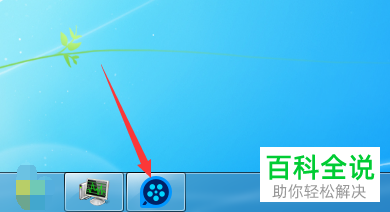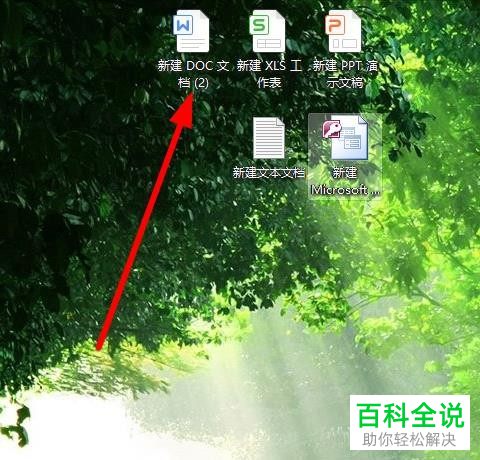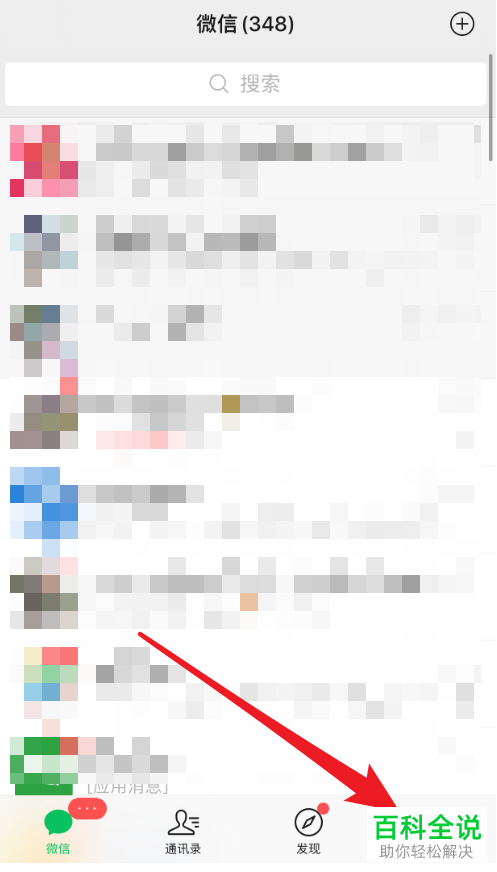如何删除Word文档页面空白区域
要删除Word文档页面的空白区域,您可以按照以下步骤操作:
1. 打开Word文档。
2. 点击“布局”选项卡(在页面视图模式下)。
3. 在“页面设置”组中,点击“边距”按钮,选择“窄”或“最小”以减少页边距。
4. 如果空白区域是由于段落格式导致的,可以检查并调整段落的间距和缩进设置。
5. 如果空白区域是由于纸张大小设置不当导致的,可以调整纸张大小或方向。
通过以上步骤,您可以有效地减少或消除Word文档中的空白区域。
1. 打开Word文档。
2. 点击“布局”选项卡(在页面视图模式下)。
3. 在“页面设置”组中,点击“边距”按钮,选择“窄”或“最小”以减少页边距。
4. 如果空白区域是由于段落格式导致的,可以检查并调整段落的间距和缩进设置。
5. 如果空白区域是由于纸张大小设置不当导致的,可以调整纸张大小或方向。
通过以上步骤,您可以有效地减少或消除Word文档中的空白区域。
Word是现在十分常用的文件类型之一,有些新用户不知道如何删除Word文档页面空白区域,接下来小编就给大家介绍一下具体的操作步骤。
具体如下:
1. 首先第一步先打开电脑中的Word文档,接着根据下图所示,发现存在页面空白。

2. 第二步先依次点击【布局-页边距】选项,接着在展开的下拉列表中根据下图所示,点击【自定义页边距】。

3. 最后在弹出的窗口中,根据下图所示,先将页边距缩小,接着点击【确定】选项即可。

方法/步骤2
1. 首先第一步先打开电脑中的Word文档,接着根据下图所示,发现存在页面空白,然后依次点击【布局-段落】图标。
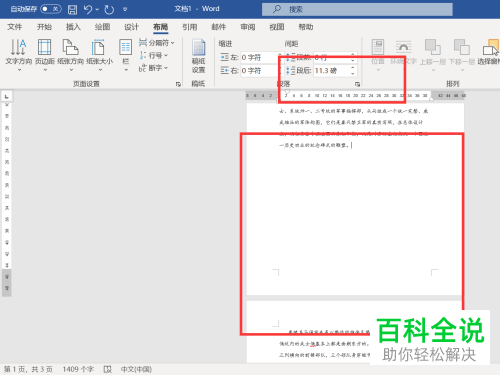
2. 第二步打开【段落】窗口后,先点击【换行和分页】,接着根据下图所示,取消勾选【段中不分页】。

3. 最后根据下图所示,成功删除页面空白区域。

方法/步骤3
1. 首先第一步先打开电脑中的Word文档,接着根据下图所示,点击【显示编辑标记】选项,然后在页面空白处标记分页符。

2. 第二步根据下图所示,选中分页符。

3. 最后按下【Del】键删除,根据下图所示,成功删除页面空白。
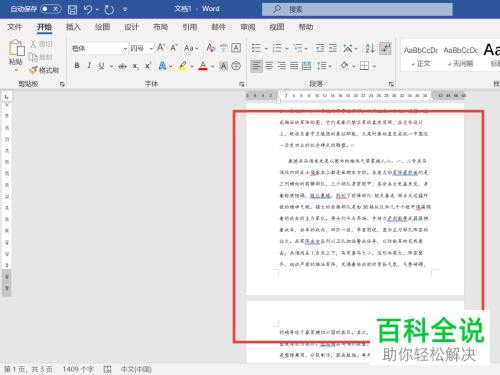
以上就是如何删除Word文档页面空白区域的方法。