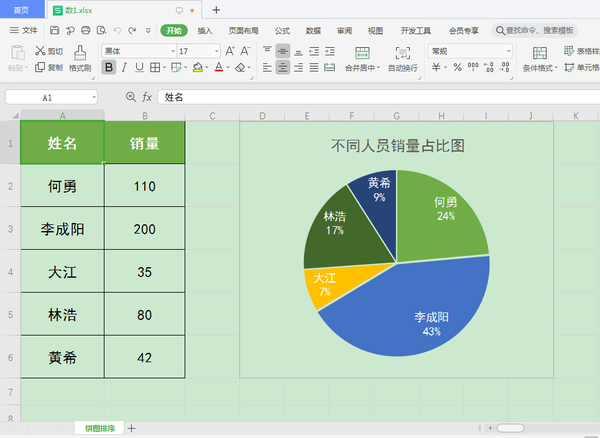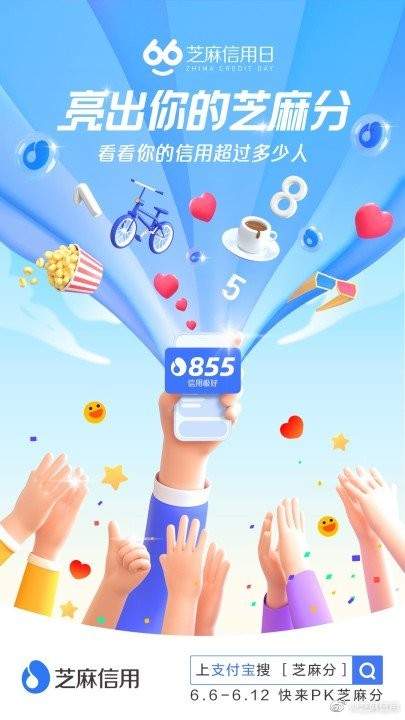Word文档中如何批量删除和添加空行
在Word文档中批量删除和添加空行,可以按照以下步骤操作:
### 批量删除空行
1. 打开Word文档。
2. 按 `Ctrl + H` 打开“查找和替换”对话框。
3. 在“查找内容”框中输入 `^p^p`(表示两个连续的段落标记)。
4. 在“替换为”框中留空。
5. 点击“全部替换”按钮。
### 批量添加空行
1. 打开Word文档。
2. 选择你想要在其后添加空行的文本。
3. 按 `Alt + Enter` 插入一个空行。
4. 使用 `Ctrl + A` 选择整篇文档,然后按 `Ctrl + C` 复制。
5. 再次使用 `Ctrl + A` 选择整篇文档,然后按 `Ctrl + V` 粘贴,这样会将每段文本后都添加一个空行。
以上步骤完成后,请检查文档以确保格式符合预期。
### 批量删除空行
1. 打开Word文档。
2. 按 `Ctrl + H` 打开“查找和替换”对话框。
3. 在“查找内容”框中输入 `^p^p`(表示两个连续的段落标记)。
4. 在“替换为”框中留空。
5. 点击“全部替换”按钮。
### 批量添加空行
1. 打开Word文档。
2. 选择你想要在其后添加空行的文本。
3. 按 `Alt + Enter` 插入一个空行。
4. 使用 `Ctrl + A` 选择整篇文档,然后按 `Ctrl + C` 复制。
5. 再次使用 `Ctrl + A` 选择整篇文档,然后按 `Ctrl + V` 粘贴,这样会将每段文本后都添加一个空行。
以上步骤完成后,请检查文档以确保格式符合预期。
Word文档中如何批量删除和添加空行
在这里引用了替换的概念,即把两个段落标记替换成一个段落标记:

是不是简单明了?如果想要删除的空行有很多,多次替换就可以了。
反之,如果我们想要插入空行,把替换内容颠倒过来即可:

还有许多朋友从网络上直接下载下来的文件里并不是回车样式的段落标记,而是向下箭头的手动换行符,不必担心,原理一样: