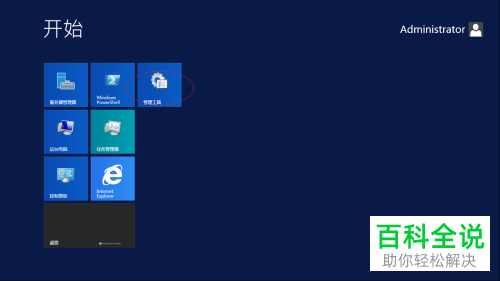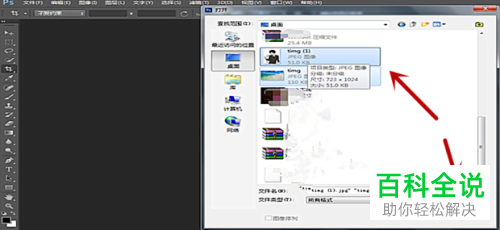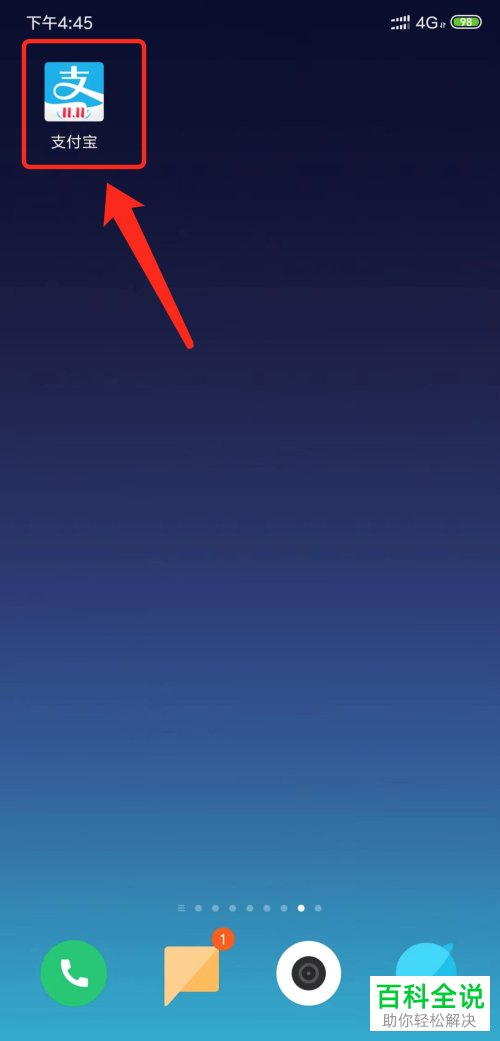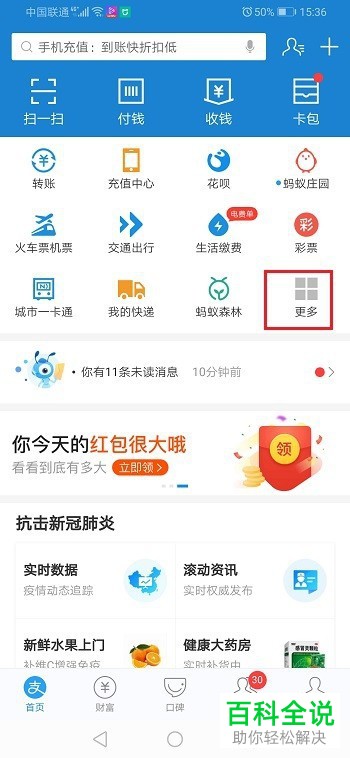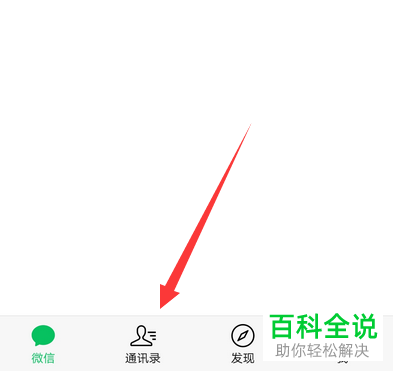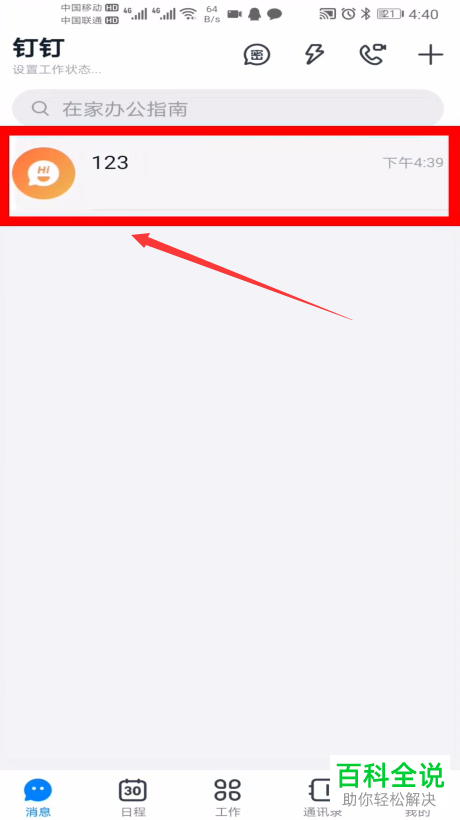如何将WPS中的两个PPT合并
在WPS演示中合并两个PPT文件,可以按照以下步骤操作:
1. 打开WPS演示,新建一个空白文档或打开一个现有的PPT文件。
2. 点击“插入”选项卡,在下拉菜单中选择“对象”。
3. 在弹出的对话框中,选择“由文件创建”,然后点击“浏览”。
4. 选择第一个PPT文件,点击“确定”。
5. 重复步骤3和4,选择第二个PPT文件,并点击“确定”。
6. 这样,两个PPT文件中的内容就会被插入到当前的空白文档中。你可以根据需要调整幻灯片的位置和顺序。
希望这些信息对你有帮助。
1. 打开WPS演示,新建一个空白文档或打开一个现有的PPT文件。
2. 点击“插入”选项卡,在下拉菜单中选择“对象”。
3. 在弹出的对话框中,选择“由文件创建”,然后点击“浏览”。
4. 选择第一个PPT文件,点击“确定”。
5. 重复步骤3和4,选择第二个PPT文件,并点击“确定”。
6. 这样,两个PPT文件中的内容就会被插入到当前的空白文档中。你可以根据需要调整幻灯片的位置和顺序。
希望这些信息对你有帮助。
今天给大家介绍一下如何将WPS中的两个PPT合并的具体操作步骤。
1. 打开电脑,找到桌面上的WPS2019软件,打开
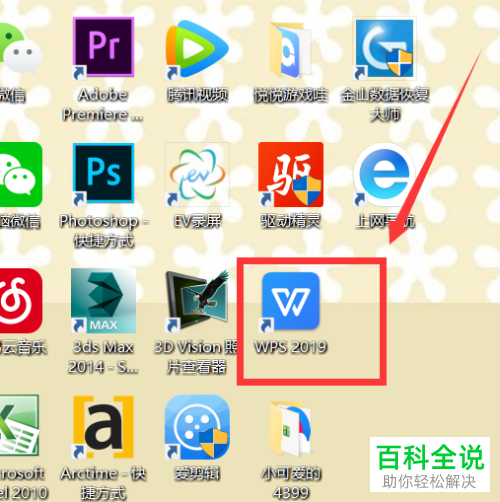
2. 接下来,将我们想要合并的两个演示文稿全部打开,如图

3. 接下来,在一个文稿中,按键盘上的“Ctrl”键,将文稿中的全部幻灯片全部选中
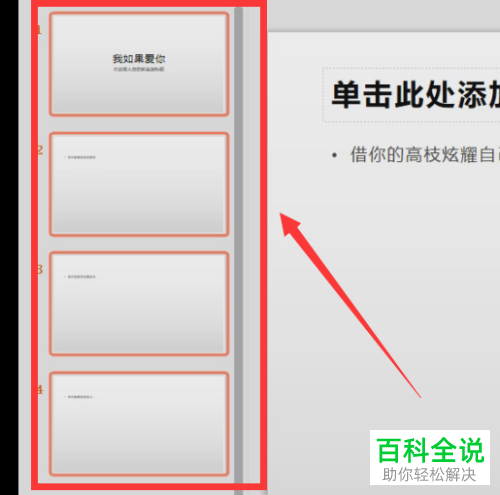
4. 接下来,右键,在打开的菜单中选择“复制”
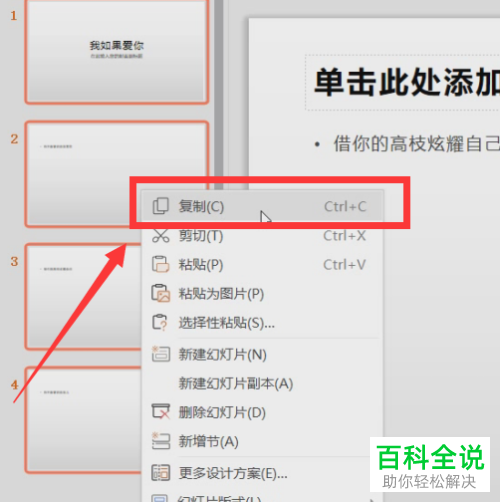
5. 然后我们在另外一个文稿中,找到想要插入的位置,右键,在打开的菜单中选择“粘贴”即可实现合并。
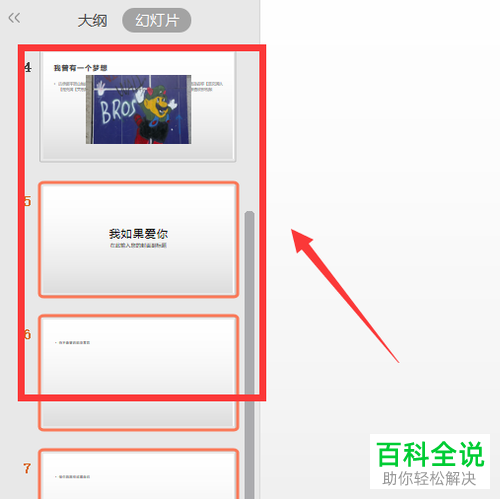
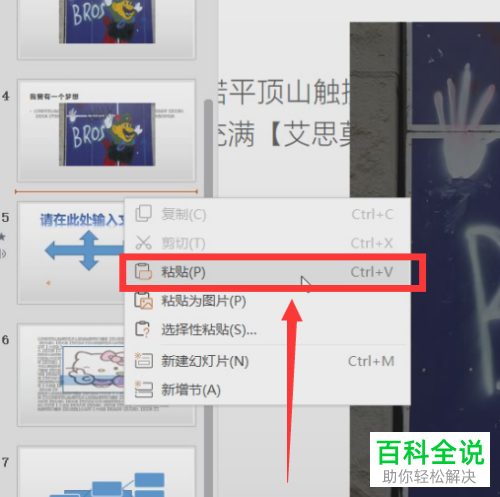 以上就是如何将WPS中的两个PPT合并的具体操作步骤。
以上就是如何将WPS中的两个PPT合并的具体操作步骤。