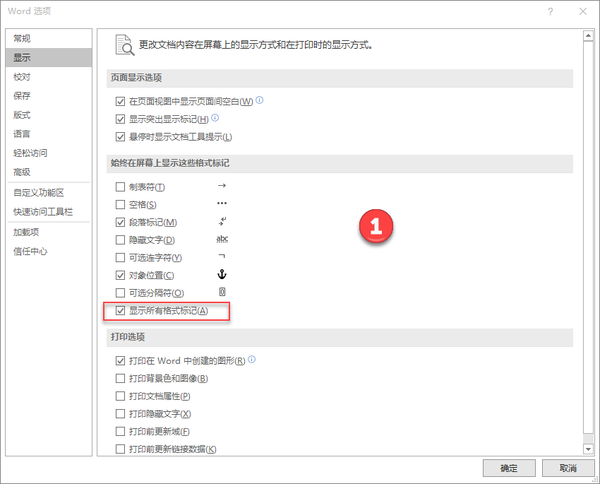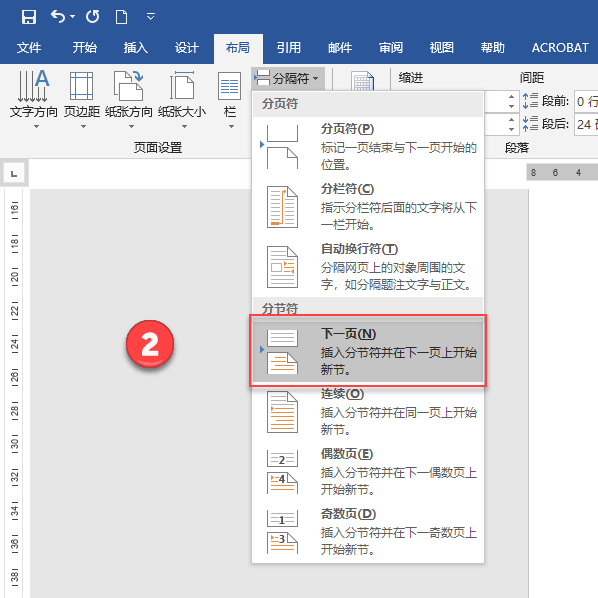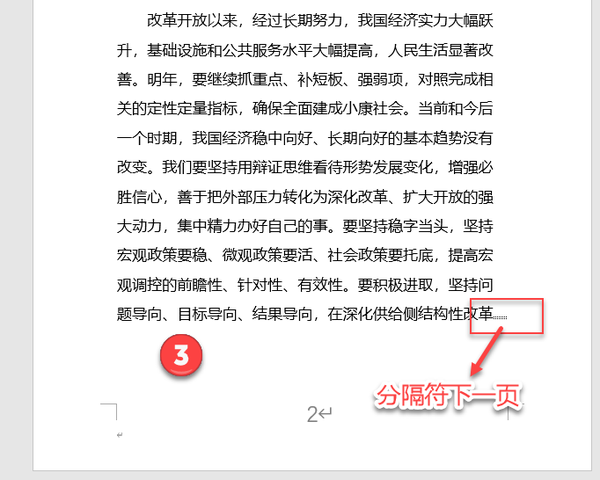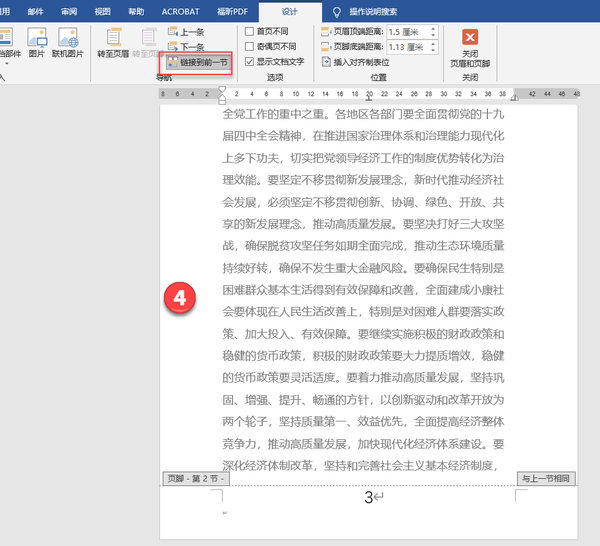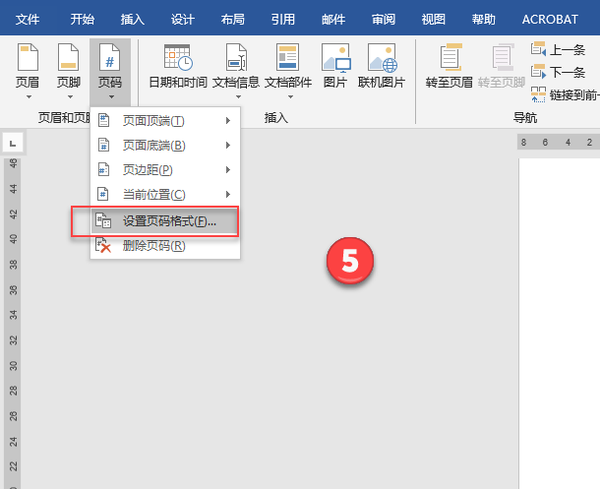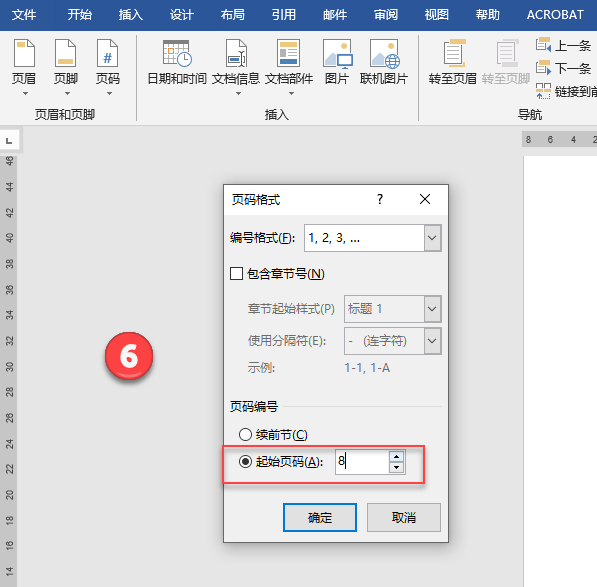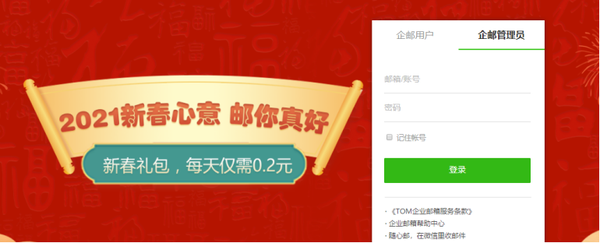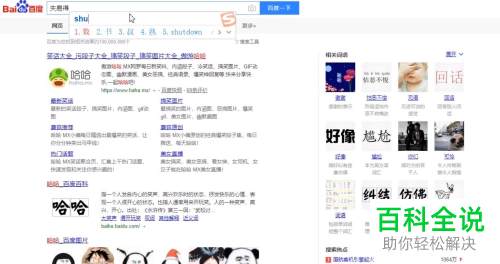word如何从指定页开始设置页码(word设置页码从任意页开始)
在Microsoft Word中,要从指定页开始设置页码,可以按照以下步骤操作:
1. 打开Word文档。
2. 点击“插入”选项卡,在“页面布局”组中点击“页码”按钮,选择一种页码样式。
3. 右键点击刚刚插入的页码,选择“格式页码”。
4. 在弹出的对话框中,“起始页码”处输入你想要的起始页码,然后点击“确定”。
这样就可以从指定页开始设置页码了。
1. 打开Word文档。
2. 点击“插入”选项卡,在“页面布局”组中点击“页码”按钮,选择一种页码样式。
3. 右键点击刚刚插入的页码,选择“格式页码”。
4. 在弹出的对话框中,“起始页码”处输入你想要的起始页码,然后点击“确定”。
这样就可以从指定页开始设置页码了。
引言:处理文档,少不了给文档设置页码,加入页码有助于阅读和通过目录找到对应的内容。多数情况下,加入的页码是从页面的第一页开始,例如:1、2、3… …这种加入页码的方法很简单,大家基本上都会,这里就不赘述。
注:本文使用软件为MS Office2019
这里要介绍的是随意在某一页开始新的页码,比如,在第三个页面开始页码8。具体操作方法如下:
1、要对Word进行设置,文件>选项>显示,让相关格式符显示出来,这样方便后面插入分隔符,如图1
2、假设在第三个页面开始第一页,那么,就应在第二页的正文末尾插入分隔符中的分下一页,布局>分隔符>下一页,如图2
插入分隔符后的效果如图3