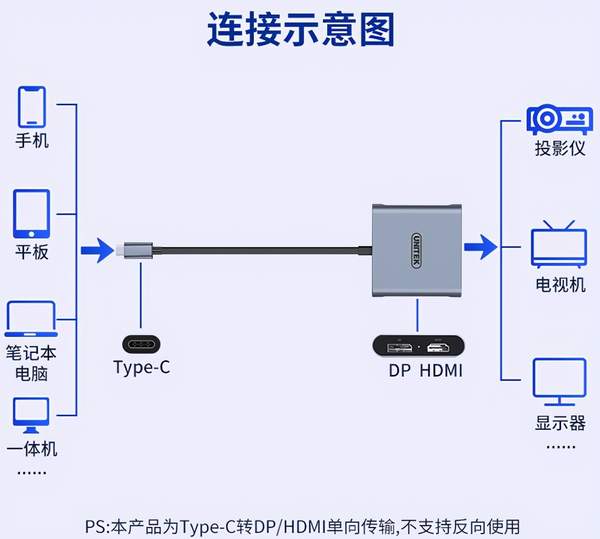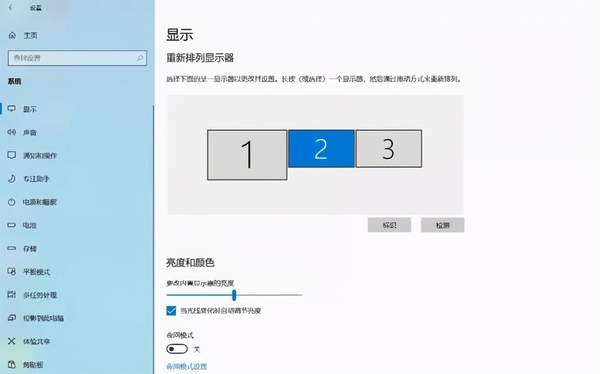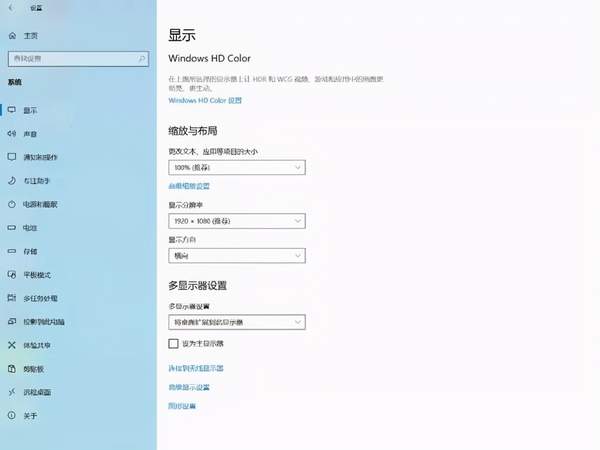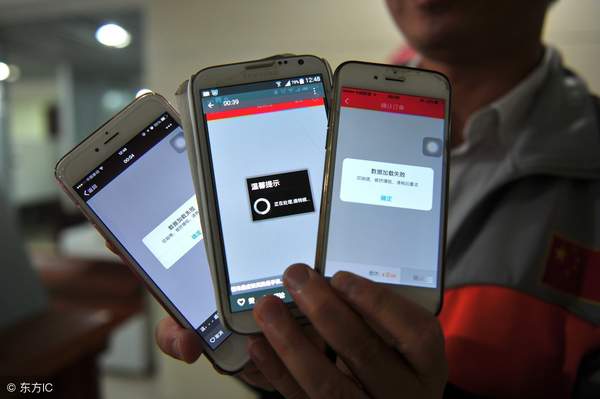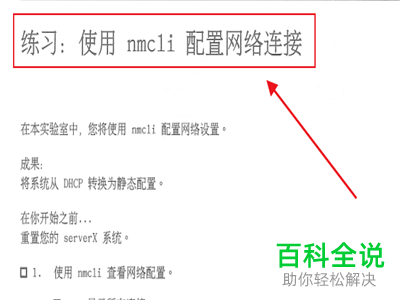“三屏异显”办公模式怎么设置
要设置“三屏异显”办公模式,具体步骤可能因使用的设备和软件不同而有所差异。这里以常见的Windows系统和第三方屏幕扩展软件如“DisplayFusion”为例,给出一个大致的设置流程:
1. **连接三块显示器**:确保你的电脑通过HDMI、DP或其他接口正确连接了三块显示器。
2. **调整显示设置**:
- 打开“设置” > “系统” > “显示”。
- 在“多个显示器”部分,选择“扩展这些显示器”,以使所有屏幕都能显示不同的内容。
- 调整每个屏幕的分辨率和位置,确保它们按你希望的方式排列。
3. **安装并配置DisplayFusion**(如果使用):
- 下载并安装DisplayFusion。
- 打开DisplayFusion设置,配置每个屏幕的桌面、快捷方式等。
请注意,上述步骤是基于常见情况给出的指导,具体操作时请根据实际情况和所使用的具体设备及软件进行调整。
1. **连接三块显示器**:确保你的电脑通过HDMI、DP或其他接口正确连接了三块显示器。
2. **调整显示设置**:
- 打开“设置” > “系统” > “显示”。
- 在“多个显示器”部分,选择“扩展这些显示器”,以使所有屏幕都能显示不同的内容。
- 调整每个屏幕的分辨率和位置,确保它们按你希望的方式排列。
3. **安装并配置DisplayFusion**(如果使用):
- 下载并安装DisplayFusion。
- 打开DisplayFusion设置,配置每个屏幕的桌面、快捷方式等。
请注意,上述步骤是基于常见情况给出的指导,具体操作时请根据实际情况和所使用的具体设备及软件进行调整。
数字办公盛行的当下,海量数据“堆积如山”,“单屏显示”所承载的信息量有限,特别影响职场白领们的办公效率。此情景下,“多屏异显”这种能够承载庞大信息量的豪横办公模式走近大众的视野,并迅速脱颖而出,深受市场认可与用户青睐。特别是对于金融行业的用户来说,多屏幕分区监控股市数据,更有利于洞察股市先机,掌握全局信息。那么,“多屏异显”到底是如何做到的呢?
接下来,小优就和大家演示一下1台笔记本电脑连接2个显示屏实现“三屏异显”的操作步骤。
准备工具:1台笔记电脑、2台显示器(带电源线、HDMI高清线)、1个Type-C转HDMI HDMI转换器;
操作步骤:
第一步:使用Windows笔记本电脑,通过优越者V404C转换器,连接两个显示屏;
第二步:鼠标右击笔记本电脑桌面,选择“显示设置“;
第三步:将页面下移,找到“多显示器设置”;
第四步:选择“将桌面扩展到此屏幕”,即可成功扩展三个屏幕。
“三屏异显”办公模式下,多任务同时进行,而且不用频繁切换显示界面,办公效率提升不止一点点。现如今市面上的笔记本电脑都支持复制/扩展功能,但只能实现“一进一出”的显示效果,如果想要实现“三屏异显”模式,还需用到带MST扩展功能的转换器了!
优越者V404系列转换器搭载强芯,高能转换,不卡顿不闪屏;采用双视频接口设计,不仅支持复制/扩展模式灵活切换,还支持MST扩展功能,可以实现Windows系统设备三屏异显模式,无接反复切屏,兼顾多应用,衔接自然。
好了,以上就是今天的分享了。如果大家对“三屏异显”应用不同的理解,欢迎在评论区留言探讨哦!