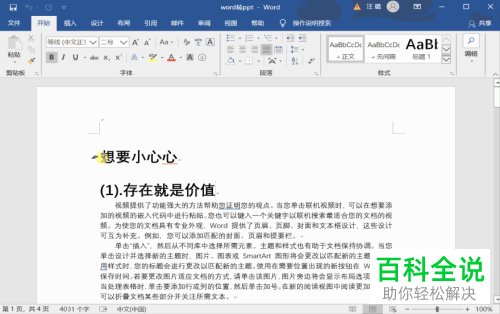用更新域让Word文档图片编号自动修改
为了实现Word文档中图片编号的自动修改,你需要执行以下步骤:
1. 在Word文档中插入图片,并为每张图片添加一个域代码来表示编号。
2. 更新域以自动调整编号。
以下是具体的操作步骤:
1. 选中你想要添加编号的图片。
2. 按 `Alt` + `F9` 键,显示域代码。
3. 在域代码中输入以下内容:
```
{ TOC \h \z \u }
```
这个域代码会生成一个目录,但我们可以利用它来获取图片的编号。
4. 将域代码改为:
```
{ SEQ Figure \* ARABIC \* MERGEFORMAT }
```
5. 按 `Shift` + `F9` 键显示实际的序列号。
6. 重复上述步骤为每张图片添加相同的域代码。
7. 当你插入新的图片并再次更新域时(按 `Alt` + `F9` 显示域代码,然后按 `Shift` + `F9` 更新),编号会自动调整。
请注意,这种方法主要用于生成连续的数字序列。如果你需要更复杂的编号规则,请考虑使用其他方法或宏脚本来实现。
1. 在Word文档中插入图片,并为每张图片添加一个域代码来表示编号。
2. 更新域以自动调整编号。
以下是具体的操作步骤:
1. 选中你想要添加编号的图片。
2. 按 `Alt` + `F9` 键,显示域代码。
3. 在域代码中输入以下内容:
```
{ TOC \h \z \u }
```
这个域代码会生成一个目录,但我们可以利用它来获取图片的编号。
4. 将域代码改为:
```
{ SEQ Figure \* ARABIC \* MERGEFORMAT }
```
5. 按 `Shift` + `F9` 键显示实际的序列号。
6. 重复上述步骤为每张图片添加相同的域代码。
7. 当你插入新的图片并再次更新域时(按 `Alt` + `F9` 显示域代码,然后按 `Shift` + `F9` 更新),编号会自动调整。
请注意,这种方法主要用于生成连续的数字序列。如果你需要更复杂的编号规则,请考虑使用其他方法或宏脚本来实现。
用更新域让Word文档图片编号自动修改
步骤/方法
01
某些情况下,你可能需要将Word文档中的某一节的位置进行调整,这样一来,文字、图片、表格、公式等内容都会随之移动,但令人遗憾的是,图片的编号信息却不会被自动更新,如果手工更改这些编号信息,工作量既大而且还容易出错。
02
比如某图的“图7-85”正常情况下应该自动更改为“图7-47”,我们右键点击“图7-85”所在的行,从快捷菜单中选择“更新域”,你会发现它已经自动更新为“图7-47”。
03
我们当然不用一个一个去执行“更新域”的操作,只要按下“Ctrl+A”组合键,然后从快捷菜单中选择“更新域”,文档中的所有图片编号都会按照当前位置自动。当然了,文档中引用的图片编号,还是要你去手工更改的。