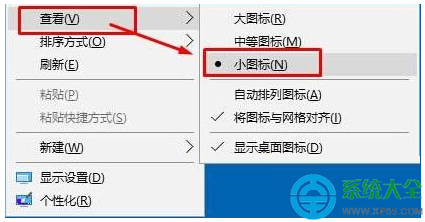用office自带的工具进行图片尺寸以及格式的处理
在Microsoft Office中,你可以使用以下步骤来处理图片的尺寸和格式:
1. **插入图片**:打开你的Word、Excel或PowerPoint文档,然后点击“插入”选项卡,选择“图片”来插入你需要处理的图片。
2. **调整图片大小**:
- 选择插入的图片。
- 在图片周围会出现一些控制点。点击并拖动这些控制点可以调整图片的大小。
- 你也可以点击图片,然后在出现的工具栏中点击“大小和位置”按钮,输入具体的宽度和高度值来精确调整图片尺寸。
3. **更改图片格式**:
- 选择插入的图片。
- 在“格式”选项卡中(只在选中对象时可见),你可以找到“重设图像”按钮,点击它可以重置图像到原始大小。
- 你还可以通过“重新取样”功能来改变分辨率。点击“重新取样”,然后选择一个合适的分辨率值。
- 若要更改图像质量或颜色模式(例如从彩色到灰度),可以使用“颜色和外观”组中的选项。
4. **裁剪图片**:
- 选择插入的图片。
- 点击“裁剪”工具,拖动控制点来裁剪不需要的部分。
5. **保存或另存为不同格式**:
- 在完成所有编辑后,你可以通过右键点击图片并选择“另存为图片”来保存修改后的图像文件。在这里你可以选择不同的文件格式(如JPEG、PNG等)和质量设置。
以上步骤适用于Office的不同组件(Word、Excel、PowerPoint),但具体界面可能会有细微差别。
1. **插入图片**:打开你的Word、Excel或PowerPoint文档,然后点击“插入”选项卡,选择“图片”来插入你需要处理的图片。
2. **调整图片大小**:
- 选择插入的图片。
- 在图片周围会出现一些控制点。点击并拖动这些控制点可以调整图片的大小。
- 你也可以点击图片,然后在出现的工具栏中点击“大小和位置”按钮,输入具体的宽度和高度值来精确调整图片尺寸。
3. **更改图片格式**:
- 选择插入的图片。
- 在“格式”选项卡中(只在选中对象时可见),你可以找到“重设图像”按钮,点击它可以重置图像到原始大小。
- 你还可以通过“重新取样”功能来改变分辨率。点击“重新取样”,然后选择一个合适的分辨率值。
- 若要更改图像质量或颜色模式(例如从彩色到灰度),可以使用“颜色和外观”组中的选项。
4. **裁剪图片**:
- 选择插入的图片。
- 点击“裁剪”工具,拖动控制点来裁剪不需要的部分。
5. **保存或另存为不同格式**:
- 在完成所有编辑后,你可以通过右键点击图片并选择“另存为图片”来保存修改后的图像文件。在这里你可以选择不同的文件格式(如JPEG、PNG等)和质量设置。
以上步骤适用于Office的不同组件(Word、Excel、PowerPoint),但具体界面可能会有细微差别。
用office自带的工具进行图片尺寸以及格式的处理
①单击开始--所有程序--Microsoft office--Microsoft office工具--Microsoft Office Picture Manager。

②打开此工具之后,点击左侧的添加图片快捷方式按钮。

③将图片所在的文件夹导入。

④可以看到图片了,点击导出图片。

⑤我们可以修改图片的格式。

⑥勾选预定义的宽度高度选择一项,当然也可以完全自定义。