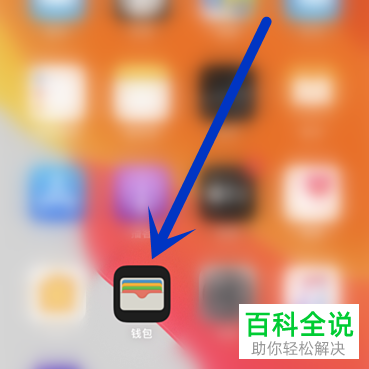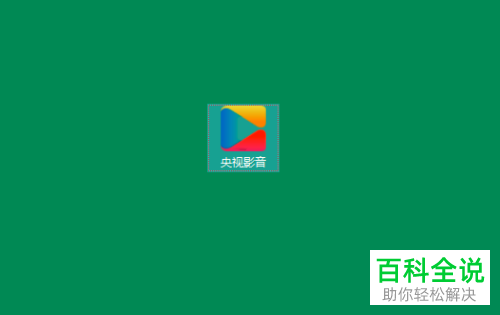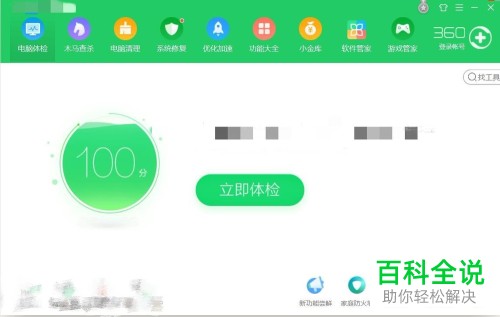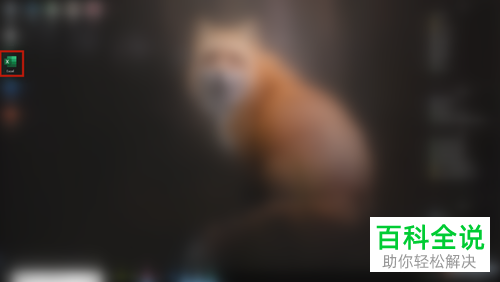如何设置电脑自动开关机?
在Windows系统中,可以通过任务计划程序来设置电脑自动开关机。首先打开“任务计划程序”,然后创建一个新的基本任务,设置触发器为特定的时间,操作为“启动程序”,程序路径选择`shutdown.exe`,并添加相应的参数来实现开机或关机。例如,使用`/s`参数关机,使用`/r`参数重启。具体步骤如下:
1. 按 `Win + R` 打开运行对话框,输入 `taskschd.msc` 后回车,打开任务计划程序。
2. 在右侧操作栏点击“创建基本任务...”。
3. 按向导设置触发器(例如,在特定时间启动)。
4. 设置操作为“启动程序”。
5. 点击“程序/脚本”下的浏览按钮,找到并选择 `C:\Windows\System32\shutdown.exe`。
6. 在添加参数框中输入 `/s` 或 `/r` 以实现关机或重启。
7. 完成向导即可。
在macOS系统中,可以通过创建Automator工作流或者使用终端命令来实现自动开关机。具体操作可以参考相关教程。
1. 按 `Win + R` 打开运行对话框,输入 `taskschd.msc` 后回车,打开任务计划程序。
2. 在右侧操作栏点击“创建基本任务...”。
3. 按向导设置触发器(例如,在特定时间启动)。
4. 设置操作为“启动程序”。
5. 点击“程序/脚本”下的浏览按钮,找到并选择 `C:\Windows\System32\shutdown.exe`。
6. 在添加参数框中输入 `/s` 或 `/r` 以实现关机或重启。
7. 完成向导即可。
在macOS系统中,可以通过创建Automator工作流或者使用终端命令来实现自动开关机。具体操作可以参考相关教程。
很多时候由于工作需要希望电脑可以自动开关机,但是却不知道怎么在电脑中设置,接下来小编就给大家介绍一下如何设置电脑自动开关机。
具体如下:
1. 首先第一步在BIOS中设置定时开机,电脑开机后按下F1进入BIOS界面(根据电脑不同按键有所区别),根据下图所示,选择进入【power】页面,设置【Wake on LAM】为【Enabled】,【Wake Up on Alarm】选项为【Single Event】,然后根据需要设置开机时间、开机日期,设置完成后保存退出。
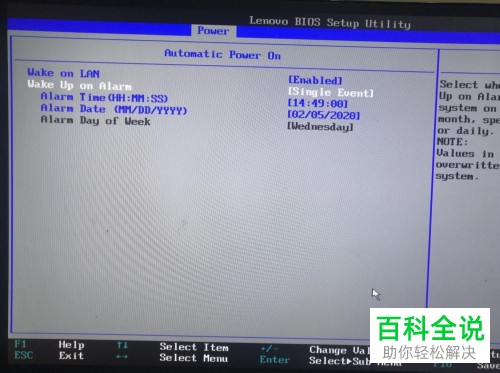
2. 第二步进入电脑设置定时关机,进入桌面后,打开【开始菜单】后鼠标右键单击【此电脑】,根据下图箭头所指,在弹出的菜单栏中点击【管理】选项。
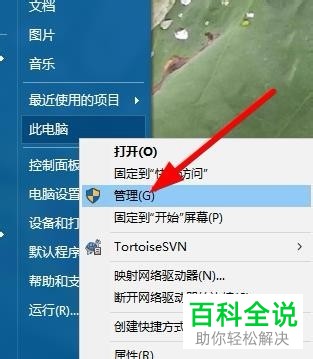
3. 第三步进入【计算机管理】页面后,根据下图箭头所指,点击右侧菜单栏中【创建基本任务...】选项。

4. 第四步进入【创建基本任务向导】页面后,根据下图所示,在【名称】后的方框中输入【定时关机】,然后点击【下一步】。

5. 第五步进入【触发器】页面后,根据下图所示,勾选【一次】,然后点击【下一步】。
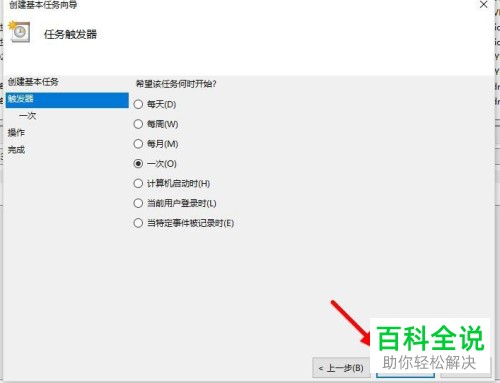
6. 第六步进入【一次】页面后,根据需求设置关机日期和时间,然后点击【下一步】选项。
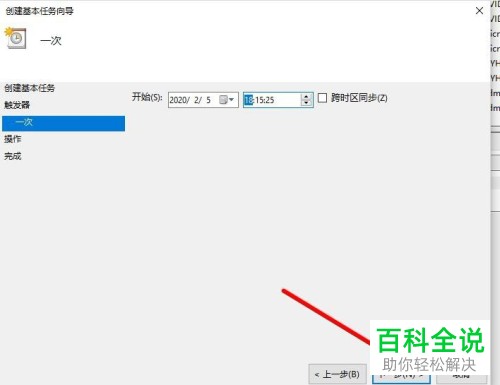
7. 第七步进入【操作】页面后,根据下图所示,勾选【启动程序】,然后点击【下一步】选项。

8. 第八步进入【启动程序】页面后,根据下图所示,在【程序或脚本】下的方框中输入【shutdown】、【添加参数】后的方框中输入【-s -t 30】,然后点击【下一步】选项。

9. 第九步进入【完成】页面后,根据下图箭头所指,点击【完成】选项。
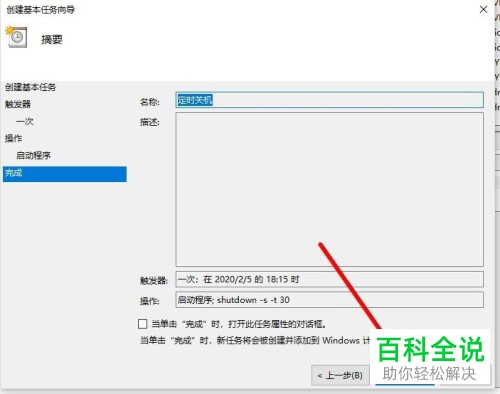
10. 最后找到设置完成的【定时关机】任务,根据下图箭头所指,右键单击该选项,在弹出的菜单栏中点击【运行】选项。
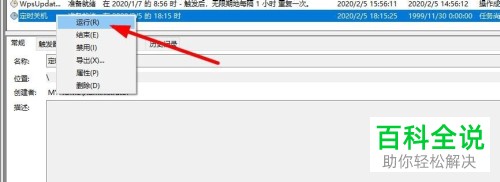
以上就是如何设置电脑自动开关机的方法。