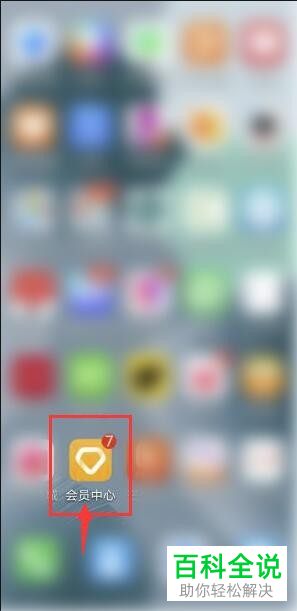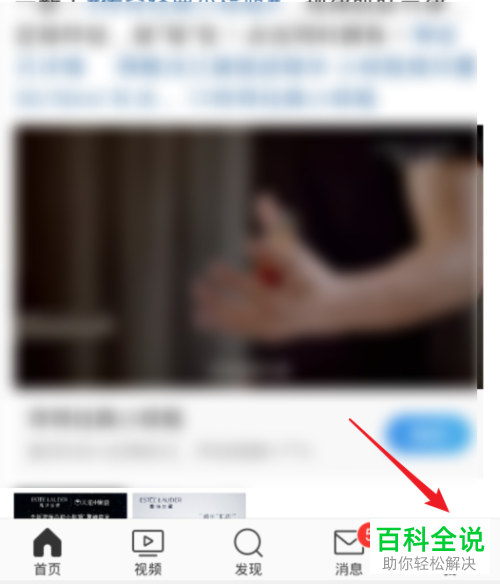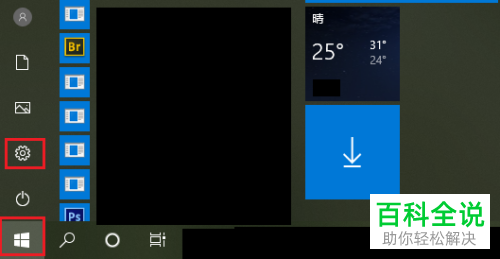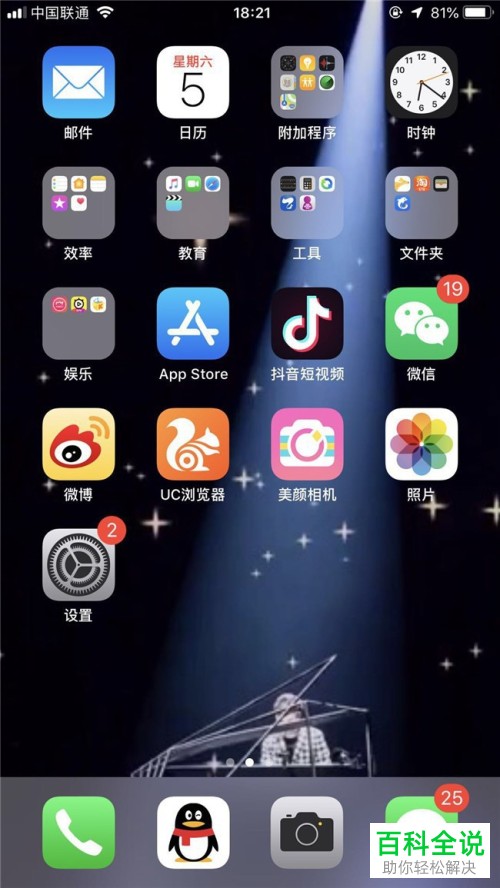如何设置打印机默认打印颜色
在Windows系统中,设置打印机默认打印颜色的步骤如下:
1. 右键点击任务栏上的打印机图标,选择“打印队列”或“管理打印机”。
2. 在打印机列表中找到你要设置的打印机,右键点击该打印机,选择“属性”。
3. 在打开的“打印机属性”窗口中,切换到“高级”选项卡。
4. 点击“颜色管理”按钮,在弹出的窗口中选择“默认使用以下颜色模式”,然后选择你需要的颜色模式(例如:真彩色)。
5. 点击“确定”保存设置。
在Mac系统中,设置打印机默认打印颜色的步骤如下:
1. 打开“系统偏好设置”,点击“打印机与扫描仪”。
2. 在列表中找到你要设置的打印机,点击它进入详细信息页面。
3. 点击“选项与供应品”标签页,在“色彩管理”部分选择你需要的颜色模式(例如:RGB)。
4. 点击应用保存设置。
请注意,不同品牌和型号的打印机可能有不同的设置方法,请根据实际情况进行调整。
1. 右键点击任务栏上的打印机图标,选择“打印队列”或“管理打印机”。
2. 在打印机列表中找到你要设置的打印机,右键点击该打印机,选择“属性”。
3. 在打开的“打印机属性”窗口中,切换到“高级”选项卡。
4. 点击“颜色管理”按钮,在弹出的窗口中选择“默认使用以下颜色模式”,然后选择你需要的颜色模式(例如:真彩色)。
5. 点击“确定”保存设置。
在Mac系统中,设置打印机默认打印颜色的步骤如下:
1. 打开“系统偏好设置”,点击“打印机与扫描仪”。
2. 在列表中找到你要设置的打印机,点击它进入详细信息页面。
3. 点击“选项与供应品”标签页,在“色彩管理”部分选择你需要的颜色模式(例如:RGB)。
4. 点击应用保存设置。
请注意,不同品牌和型号的打印机可能有不同的设置方法,请根据实际情况进行调整。
打印机是现在十分常用的办公设备之一,有些新用户不知道如何设置打印机默认打印颜色,接下来小编就给大家介绍一下具体的操作步骤。
具体如下:
1. 首先第一步根据下图箭头所指,点击左下角【开始】图标。
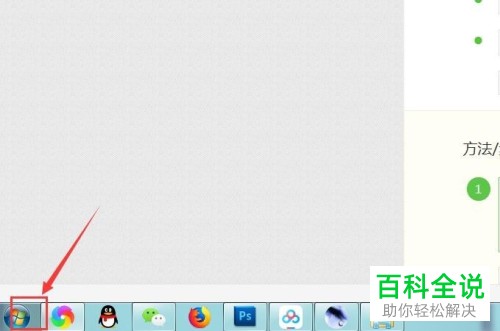
2. 第二步在弹出的菜单栏中,根据下图箭头所指,点击【设备和打印机】。
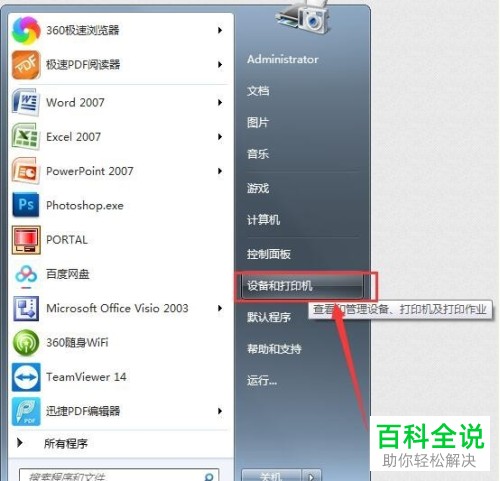
3. 第三步根据下图所示,右键单击目标打印机。
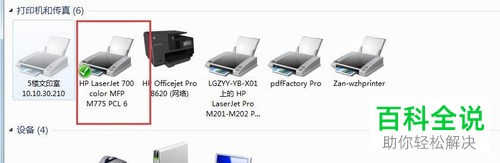
4. 第四步在弹出的菜单栏中,根据下图箭头所指,点击【打印首选项】。
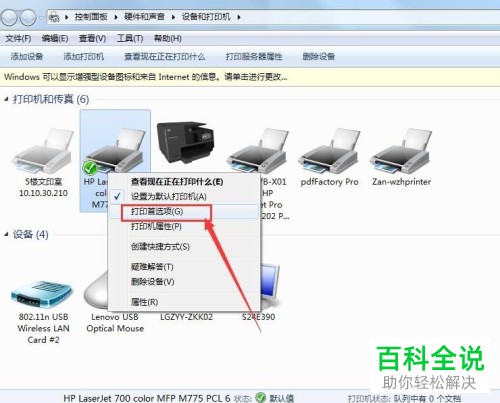
5. 最后在弹出的窗口中,根据下图所示,先按照需求设置颜色选项,接着点击【确定】即可。
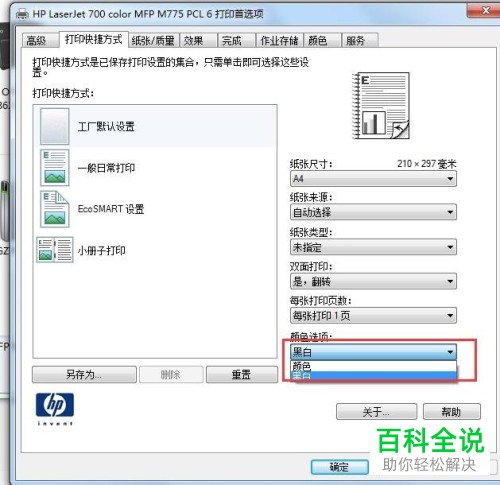
以上就是如何设置打印机默认打印颜色的方法。