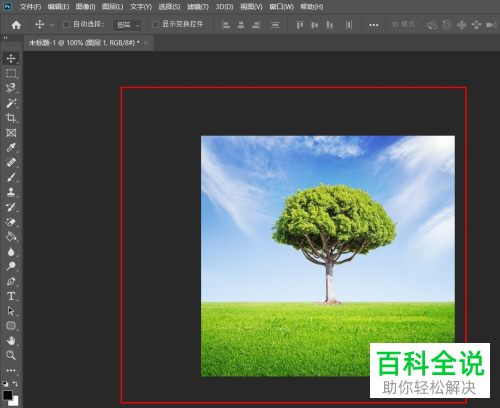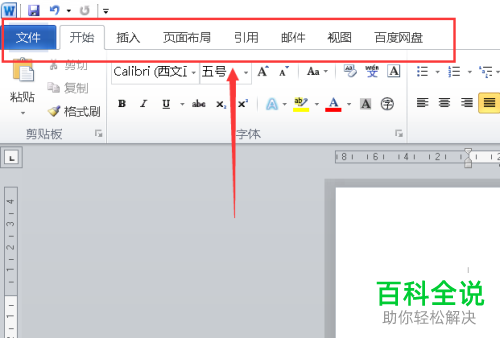如何利用PS软件将面部油光去除
在Adobe Photoshop中去除面部油光,可以按照以下步骤操作:
1. 打开你的图片,选择“污点修复画笔工具”(快捷键:J)。
2. 在工具选项栏中,确保“样本”设置为“所有图层”,并且勾选“自动选择”。
3. 设置一个合适的画笔大小,然后在面部油光明显的地方点击,这样可以修复这些区域。
4. 你可以使用“模糊工具”(快捷键:R)来柔和面部的高光部分,使其看起来更加自然。
5. 使用“减淡工具”(快捷键:O)轻轻涂抹在脸部高光区域,使光线柔和一些。
6. 最后,使用“锐化工具”(快捷键:S)轻轻锐化脸部轮廓,使其看起来更加清晰。
这种方法需要一定的练习才能掌握技巧。希望对你有所帮助。
1. 打开你的图片,选择“污点修复画笔工具”(快捷键:J)。
2. 在工具选项栏中,确保“样本”设置为“所有图层”,并且勾选“自动选择”。
3. 设置一个合适的画笔大小,然后在面部油光明显的地方点击,这样可以修复这些区域。
4. 你可以使用“模糊工具”(快捷键:R)来柔和面部的高光部分,使其看起来更加自然。
5. 使用“减淡工具”(快捷键:O)轻轻涂抹在脸部高光区域,使光线柔和一些。
6. 最后,使用“锐化工具”(快捷键:S)轻轻锐化脸部轮廓,使其看起来更加清晰。
这种方法需要一定的练习才能掌握技巧。希望对你有所帮助。
今天给大家介绍一下如何利用PS软件将面部油光去除的具体操作步骤。
1. 如图,我们需要将面部油光去除,先找到通道面板,然后选择油光和其它部位差别较大的通道,进行复制一层。小编这里选择的是蓝色通道。
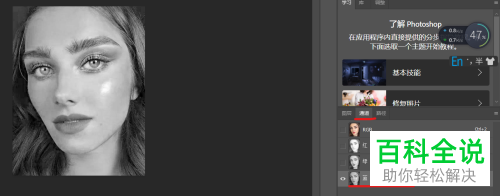
2. 接下来,依次点击上方的图像---调整---色阶选项,在弹出的色阶窗口中,通过滑动滑块使黑白对比明显。然后点击右上角的确定按钮。

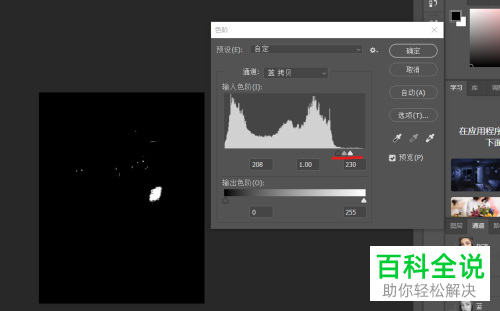
3. 接着点击左侧的套索工具,将脸部的油光部位圈出。
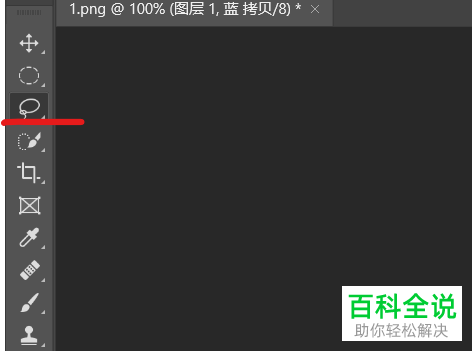
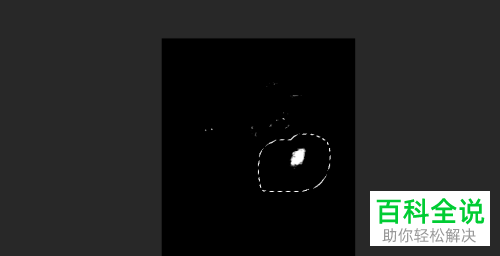
4. 按键盘上的Ctrl Shift i组合键进行反选,确保前景色是黑色情况下,按键盘上的Alt Backspace组合键,填充黑色。
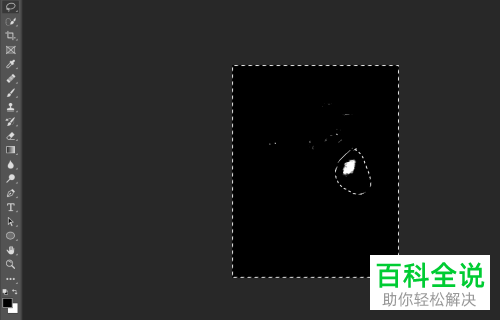
5. 接下来,在通道面板中,点击最下方的小圆圈,载入选区。
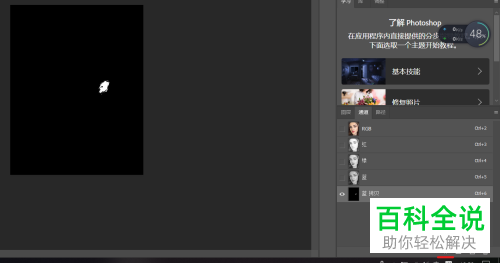
6. 然后选择RGB通道点击,返回到图层面板。
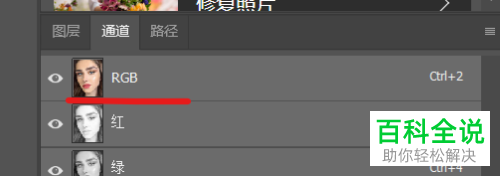
7. 选择左侧的画笔工具,按住键盘上的Alt键,在油光附近点击一下。按键盘上的Alt Backspace组合键,进行填充。
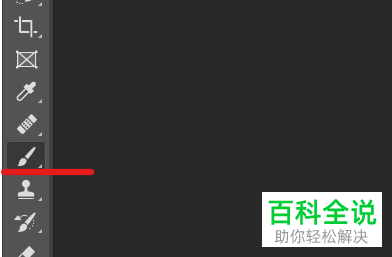
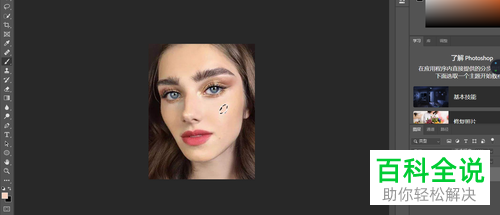
8. 最后,再用画笔进行微调即可,效果如图。
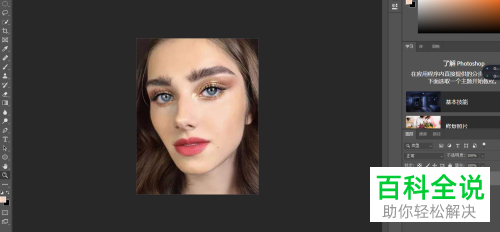
以上就是如何利用PS软件将面部油光去除的具体操作步骤。