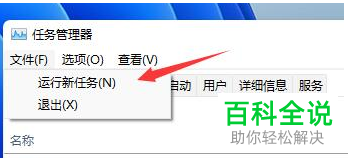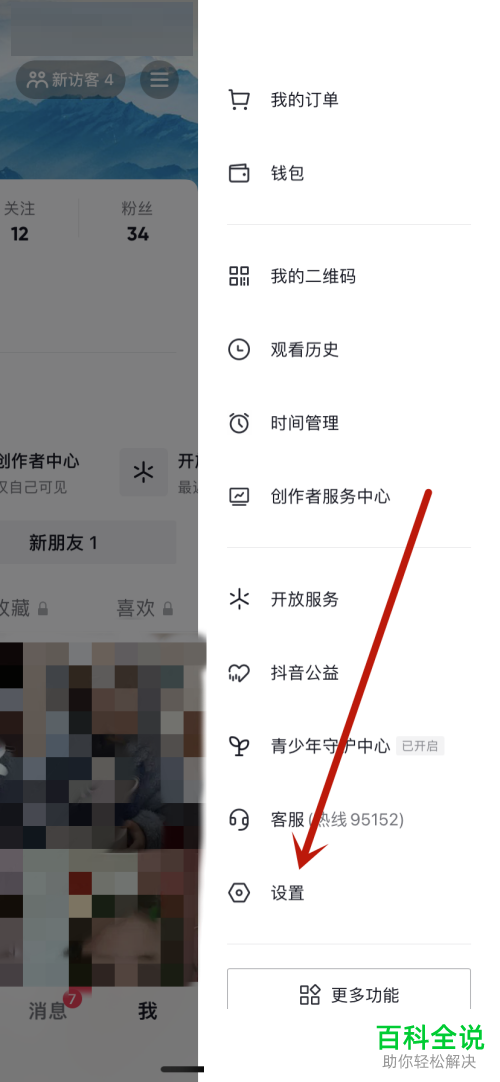如何解决Windows 11系统不接电源卡顿问题
为了解决Windows 11系统不接电源卡顿问题,可以尝试以下方法:
1. 更新电源管理驱动程序:确保你的电源管理驱动程序是最新的。你可以访问设备制造商的官方网站下载最新的驱动程序。
2. 检查电源设置:进入控制面板 -> 系统和安全 -> 能源选项,检查是否有不必要的电源设置,如屏幕关闭时间过短等,适当调整。
3. 检查电池健康状况:使用命令提示符(管理员)运行 `powercfg /batteryreport` 命令生成电池报告,分析电池健康状况。
4. 更新操作系统:确保你的Windows 11系统是最新版本,微软可能会发布补丁修复相关问题。
5. 运行电源故障排除工具:在设置中找到“故障排除”,选择“电源”进行故障排除。
6. 检查第三方软件冲突:禁用最近安装的可能影响电源管理的第三方软件或驱动程序。
7. 清理系统文件:使用磁盘清理工具删除不必要的文件,释放存储空间。
8. 检查硬件连接:确保笔记本电脑的电源线和接口连接牢固,没有损坏。
9. 重新安装显卡驱动程序:有时显卡驱动问题也会导致系统卡顿,尝试卸载并重新安装显卡驱动程序。
10. 联系技术支持:如果以上方法都无法解决问题,建议联系设备制造商的技术支持获取进一步帮助。
1. 更新电源管理驱动程序:确保你的电源管理驱动程序是最新的。你可以访问设备制造商的官方网站下载最新的驱动程序。
2. 检查电源设置:进入控制面板 -> 系统和安全 -> 能源选项,检查是否有不必要的电源设置,如屏幕关闭时间过短等,适当调整。
3. 检查电池健康状况:使用命令提示符(管理员)运行 `powercfg /batteryreport` 命令生成电池报告,分析电池健康状况。
4. 更新操作系统:确保你的Windows 11系统是最新版本,微软可能会发布补丁修复相关问题。
5. 运行电源故障排除工具:在设置中找到“故障排除”,选择“电源”进行故障排除。
6. 检查第三方软件冲突:禁用最近安装的可能影响电源管理的第三方软件或驱动程序。
7. 清理系统文件:使用磁盘清理工具删除不必要的文件,释放存储空间。
8. 检查硬件连接:确保笔记本电脑的电源线和接口连接牢固,没有损坏。
9. 重新安装显卡驱动程序:有时显卡驱动问题也会导致系统卡顿,尝试卸载并重新安装显卡驱动程序。
10. 联系技术支持:如果以上方法都无法解决问题,建议联系设备制造商的技术支持获取进一步帮助。
现在大部分新款笔记本电脑都是Windows 11系统,有些用户遇到了不接电源卡顿问题,想知道如何解决,接下来小编就给大家介绍一下具体的操作步骤。
具体如下:
1. 首先第一步根据下图箭头所指,点击【开始】图标。
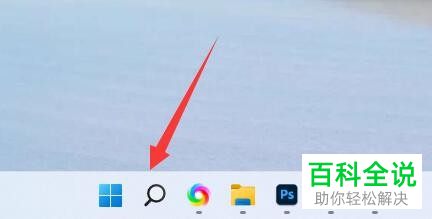
2. 第二步根据下图箭头所指,搜索并点击【控制面板】选项。

3. 第三步打开【控制面板】窗口后,根据下图箭头所指,将【查看方式】设为大图标。
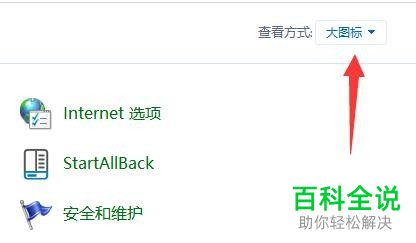
4. 第四步根据下图箭头所指,找到并点击【电源选项】。
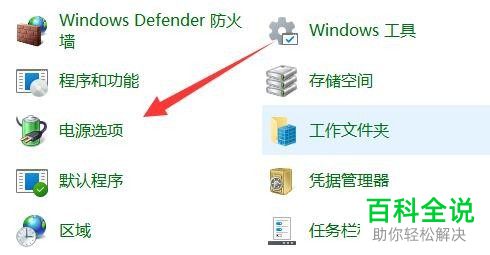
5. 最后在跳转的页面中,根据下图箭头所指,勾选【高性能】即可。
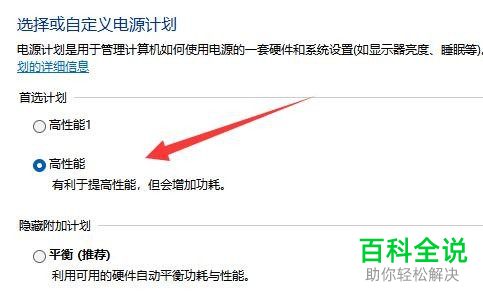
以上就是如何解决Windows 11系统不接电源卡顿问题的方法。