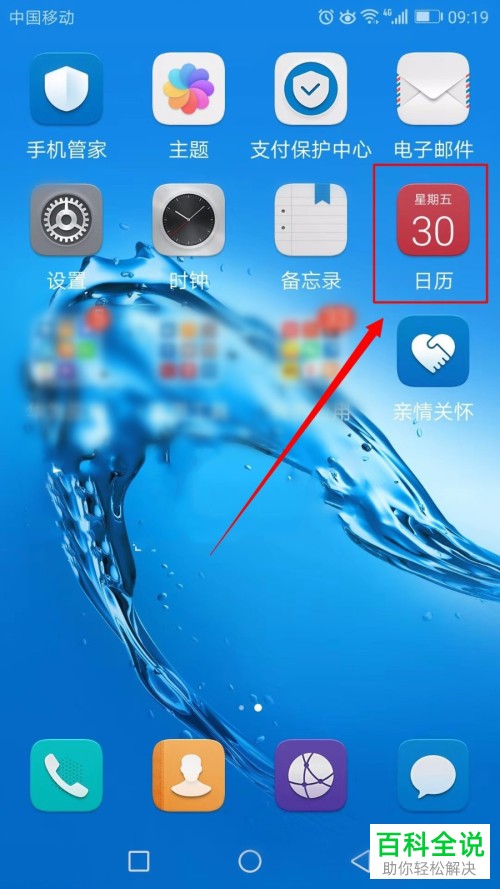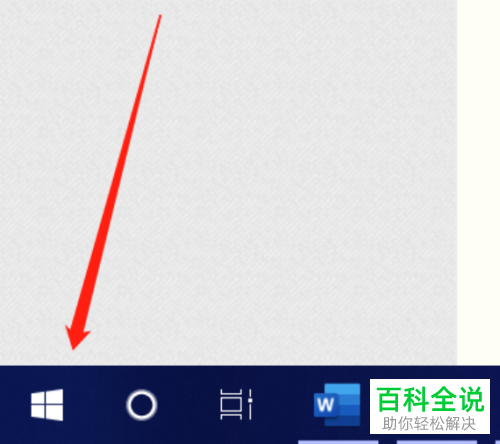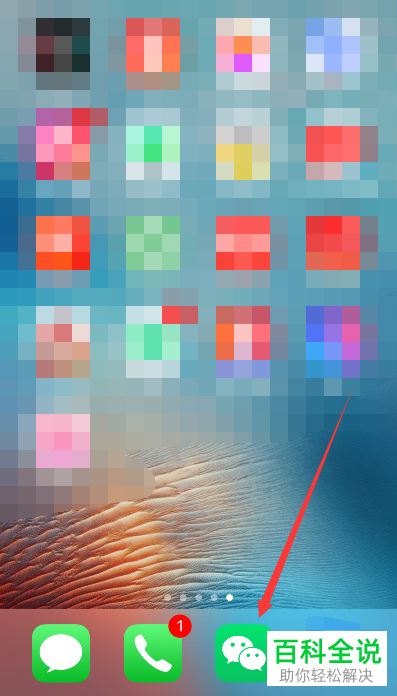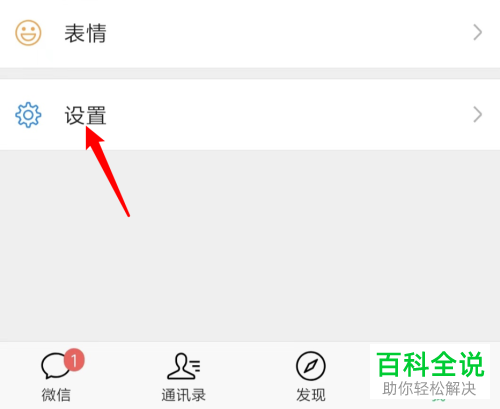苹果电脑Bootcamp Mac 的Win10系统如何安装
要安装Windows 10在苹果Mac电脑的Boot Camp中,你需要按照以下步骤操作:
1. **准备Windows安装文件**:确保你有一个包含Windows 10安装文件的USB闪存盘或DVD。
2. **下载Boot Camp支持软件**:访问苹果官方网站下载适用于你Mac型号的Boot Camp支持软件。
3. **启动Boot Camp Assistant**:插入Boot Camp支持DVD或通过USB连接安装文件,然后从“应用程序”>“实用工具”中打开“Boot Camp Assistant”。
4. **创建Windows分区**:选择你的硬盘,并点击“继续”。系统会自动计算所需的分区大小,点击“继续”以创建分区。
5. **安装Windows**:将Windows安装介质插入电脑,按照提示进行安装。在安装过程中,选择使用之前创建的分区来安装Windows。
6. **完成安装**:按照Windows安装向导完成剩余步骤,包括选择语言和其他设置。完成后重启电脑。
7. **加载Boot Camp驱动程序**:从“Boot Camp Assistant”加载必要的驱动程序以确保你的硬件在Windows中正常工作。
8. **更新BIOS/UEFI固件**(如果需要):有些用户可能需要更新他们的BIOS/UEFI固件以确保最佳性能和兼容性。
9. **调整启动顺序**(如果需要):进入Mac的启动管理器(通常是开机时按住`Option`键),确保Windows位于启动选项中以便你可以选择它作为启动系统。
完成以上步骤后,你的Mac电脑应该已经成功安装了Windows 10,并可以通过Boot Camp Assistant加载必要的驱动程序。
1. **准备Windows安装文件**:确保你有一个包含Windows 10安装文件的USB闪存盘或DVD。
2. **下载Boot Camp支持软件**:访问苹果官方网站下载适用于你Mac型号的Boot Camp支持软件。
3. **启动Boot Camp Assistant**:插入Boot Camp支持DVD或通过USB连接安装文件,然后从“应用程序”>“实用工具”中打开“Boot Camp Assistant”。
4. **创建Windows分区**:选择你的硬盘,并点击“继续”。系统会自动计算所需的分区大小,点击“继续”以创建分区。
5. **安装Windows**:将Windows安装介质插入电脑,按照提示进行安装。在安装过程中,选择使用之前创建的分区来安装Windows。
6. **完成安装**:按照Windows安装向导完成剩余步骤,包括选择语言和其他设置。完成后重启电脑。
7. **加载Boot Camp驱动程序**:从“Boot Camp Assistant”加载必要的驱动程序以确保你的硬件在Windows中正常工作。
8. **更新BIOS/UEFI固件**(如果需要):有些用户可能需要更新他们的BIOS/UEFI固件以确保最佳性能和兼容性。
9. **调整启动顺序**(如果需要):进入Mac的启动管理器(通常是开机时按住`Option`键),确保Windows位于启动选项中以便你可以选择它作为启动系统。
完成以上步骤后,你的Mac电脑应该已经成功安装了Windows 10,并可以通过Boot Camp Assistant加载必要的驱动程序。
今天给大家介绍的是苹果电脑Bootcamp Mac 的Win10系统如何安装的具体操作步骤。
1. 首先的准备工作为:在苹果电脑上下载好win10系统镜像文件、win10激活工具、解压软件。然后将解压软件、wind10激活工具复制到U盘里。复制结束后将U盘拔掉,确保不要连接其他外部设备在电脑上。(类似U盘、移动硬盘等)。
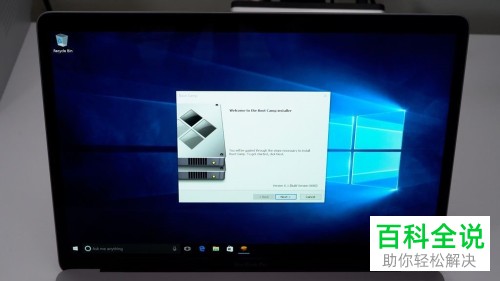
2. 在网络连接正常的情况下,接入电源(保证网络不中断,电源充足)。接下来选择程序坞里的【启动台】。选择【其他】。

3. 接着选择【启动转换助理】(即BootCamp助理)。
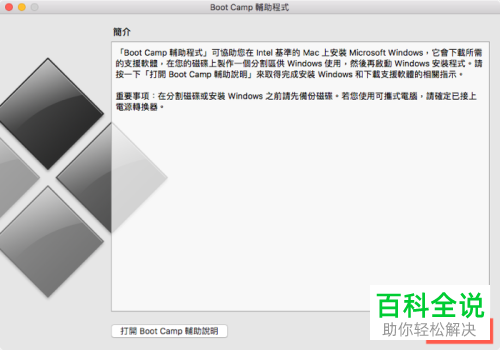
4. 接着选择【选取】选择之前准备好的【win10系统镜像文件】,接着【打开】。
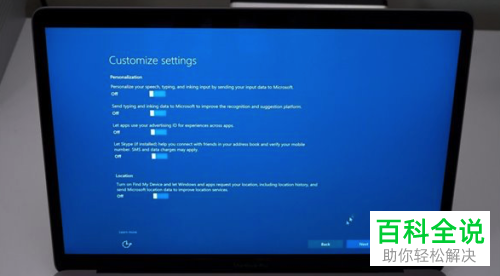
5. 然后选择【安装】。时间稍长,不要要让电脑休眠,大概十分钟最优。(这时启动转换助理会自行分区、下载驱动)。
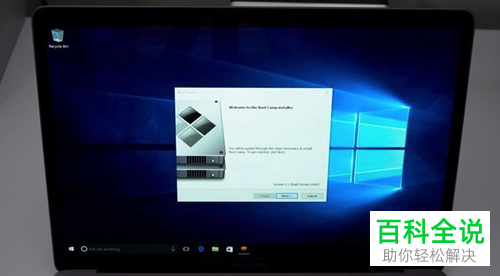
6. 接下来输入密码,选择【好】,电脑就会自动重启。维持默认,接着选择【下一步】,根据自己需要选择我们要安装的版本,小编选择的是【专业版】,然后【下一步】即可。

以上就是苹果电脑Bootcamp Mac 的Win10系统如何安装的具体操作步骤。