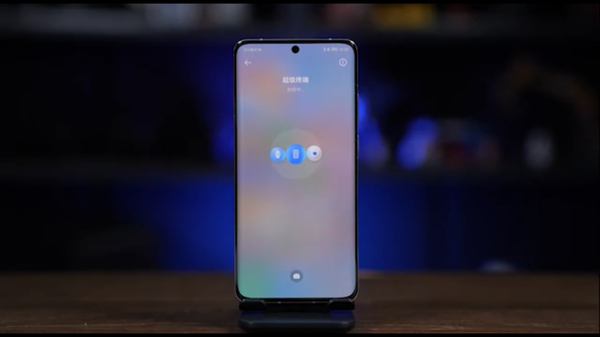如何解决win10系统搜索功能失效问题
解决Win10系统搜索功能失效问题的方法如下:
1. 重启Windows搜索服务:
- 按 `Win + R` 打开运行窗口,输入 `services.msc`,回车;
- 在服务列表中找到 `Windows Search` 服务,右键点击选择“启动”,并将其启动类型设置为“自动”。
2. 修复索引:
- 按 `Win + S` 打开搜索框,输入 `indexing options` 并打开;
- 在“索引选项”窗口中点击“高级”,然后点击“重建”按钮来修复索引。
3. 检查系统更新:
- 按 `Win + I` 打开设置,选择“更新和安全”,点击“检查更新”,确保系统已安装所有可用更新。
4. 禁用不必要的启动项:
- 按 `Win + R` 打开运行窗口,输入 `msconfig`,回车;
- 在系统配置窗口中切换到“启动”选项卡,禁用不必要的启动项。
5. 运行系统文件检查器:
- 打开命令提示符(管理员),输入 `sfc /scannow`,回车运行扫描和修复损坏的系统文件。
通过以上步骤可以解决大部分Win10系统搜索功能失效的问题。
1. 重启Windows搜索服务:
- 按 `Win + R` 打开运行窗口,输入 `services.msc`,回车;
- 在服务列表中找到 `Windows Search` 服务,右键点击选择“启动”,并将其启动类型设置为“自动”。
2. 修复索引:
- 按 `Win + S` 打开搜索框,输入 `indexing options` 并打开;
- 在“索引选项”窗口中点击“高级”,然后点击“重建”按钮来修复索引。
3. 检查系统更新:
- 按 `Win + I` 打开设置,选择“更新和安全”,点击“检查更新”,确保系统已安装所有可用更新。
4. 禁用不必要的启动项:
- 按 `Win + R` 打开运行窗口,输入 `msconfig`,回车;
- 在系统配置窗口中切换到“启动”选项卡,禁用不必要的启动项。
5. 运行系统文件检查器:
- 打开命令提示符(管理员),输入 `sfc /scannow`,回车运行扫描和修复损坏的系统文件。
通过以上步骤可以解决大部分Win10系统搜索功能失效的问题。
现在大部分电脑都是win10系统,有些用户遇到了搜索功能失效问题,想知道如何解决,接下来小编就给大家介绍一下具体的操作步骤。
具体如下:
1. 首先第一步先右键单击左下角【开始】图标,接着在弹出的菜单栏中根据下图箭头所指,点击【运行】选项。
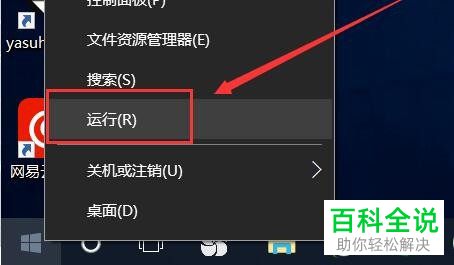
2. 第二步打开【运行】窗口后,先在方框中输入【regedit】,接着根据下图箭头所指,点击【确定】选项。

3. 第三步打开【注册表编辑器】窗口后,根据下图箭头所指,依次点击【HKEY_CURRENT_USER-Software】文件夹。
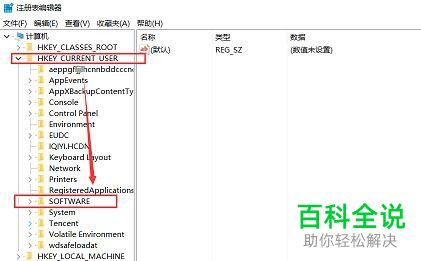
4. 第四步根据下图箭头所指,依次点击【Microsoft-Windows-CurrentVersion-Policies-Explorer】文件夹。
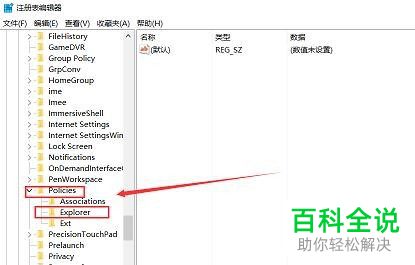
5. 第五步根据下图箭头所指,找到并双击【NOFIND】选项。

6. 最后将【数值数据】修改为【0】,根据下图箭头所指,点击【确定】选项。
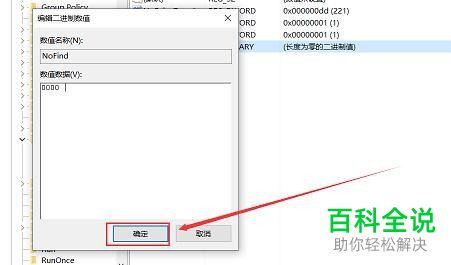
以上就是如何解决win10系统搜索功能失效问题的方法。