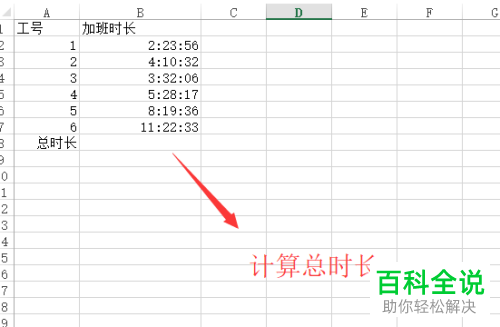Excel 数据库函数条件区域设置方法教程
1. **确定数据清单**:首先,你需要有一个包含数据的数据清单。这个清单应该至少包含一列的字段名,并且字段名所在的行称为字段行。
2. **确定条件区域**:条件区域是指包含所有用于筛选数据的条件的单元格范围。这个区域必须在字段行的下方,并且每一列都对应于数据清单中的一个字段。
3. **使用数据库函数**:在使用数据库函数(如DCOUNT、DSUM、DAVERAGE等)时,你需要指定三个参数:
- 数据清单范围(ListRange):包括所有数据和字段名的范围。
- 条件区域(CriteriaRange):包含筛选条件的范围。
- 字段索引(FieldIndex):你想要计算或汇总的数据所在字段的索引号。
例如,如果你的数据清单从A1到D10,条件区域从E1到F2,你想要计算C列(索引为3)的总和,你可以这样写公式:
```excel
=DSUM(A1:D10, 3, E1:F2)
```
这里,`A1:D10`是你的数据清单范围,`3`是C列的索引号(从左到右计数),`E1:F2`是你的条件区域。
希望这能帮到你。
以下面的数据表格为例,对于条件区域的设置,有以下几方面需要注意的内容:

1,条件区域至少包含两行,在默认情况下,第一行作为字段标题,第二行作为条件参数。在某些情况下(后面会提到),字段标题可以留空;条件参数也可以留空,表示任意条件。
2,为避免出错,条件区域应尽量与数据区域分开放置,条件区域甚至可以放置在不同的工作表中。
3,同一列中包含多个条件参数,表示并列的逻辑“或”,满足其中任一条件均能计入函数统计范畴。
例如:下图中的条件区域表示“销售员”字段可以为“陈升”或“林木森”或“秋颖”。

4,同一行中包含多个条件参数,表示交叉叠加的逻辑“与”,同时满足这些条件的记录可以被函数计入统计范畴。

例如:下图中的条件区域表示“销售员”字段为“陈升”同时“超市”字段值为“大润发”的记录。
5,如果条件区域包含多行多列,则参照上面两条规则,进行逻辑组合。
例如:下图中的条件区域表示记录需要满足“大润发”超市的“陈升”销售员或“沃尔玛”超市的任意销售员。

6,条件参数不区分字母大小写。如需区分大小写,可以使用支持大小写区分的函数公式构建条件。
7,对于文本字段,可以使用通配符,通配符包括“*”、“?”和“~”。
例如:下图中的条件区域表示统计销售员字段以“林”字开头的所以记录。

8,在条件参数中,除了直接填写文本和数值,还可以使用比较运算符直接与文本或数值相连,表示比较的条件。
例如:下图中的条件区域表示销售员“不等于”陈升且数量“大于”4000,函数统计结果为6。

9,除了直接填写条件,也可以使用等号引导条件,其中条件部分需要用半角双引号包围。
例如:下图中的条件区域显示了其中可以输入的条件。

10,条件参数还可以使用公式(上面那种还不能算作真正的公式)。当使用公式作为条件时,字段标题必须留空或使用其他数据表中不存在的标题。条件公式必须是进行逻辑判断的公式。
11,条件参数的公式中不能直接引用字段标题,当需要引用整个字段时,可以使用第一条记录所在单元格作为引用,且必须使用相对引用方式。
例如:下图中的条件区域显示了其中可以输入的条件公式。其中G2为“销售员”字段的第一条记录所在单元格,C2为“数量”字段的第一条记录所在单元格。

注意,如果在“表”中使用数据库函数,则可以直接使用表中所定义的字段名称来作为条件参数公式中的字段引用。
12,如果没有使用第一条记录所在单元格进行字段引用,则会以引用单元格以下的数据区域作为统计区域。
例如:下图中的条件区域显示了其中实际输入的条件公式,两个条件均引用第7行,因此会以第7行的记录开始进行统计。统计结果为5。

13,如果多个条件的引用单元格不一致,会发生统计区域的错位情况。
例如:下图中的条件区域显示了其中实际输入的条件公式,其中条件1以G9单元格作为引用,条件2以C2单元格作为引用,因此发生了数据区域的错位,在统计时也会以错位的对应关系进行统计。

14,在条件公式中需要引用非整列字段的数据区域时,必须使用绝对引用方式。
例如:下图中的条件区域显示了其中实际输入的条件公式,其中条件2中以C列的平均值作为判断条件,平均值的计算引用就以绝对引用方式引用了整列数据。

除了数据库函数的使用以外,在高级筛选的使用过程中,筛选条件区域的设置方法也与上述内容类似,同样可以参考。