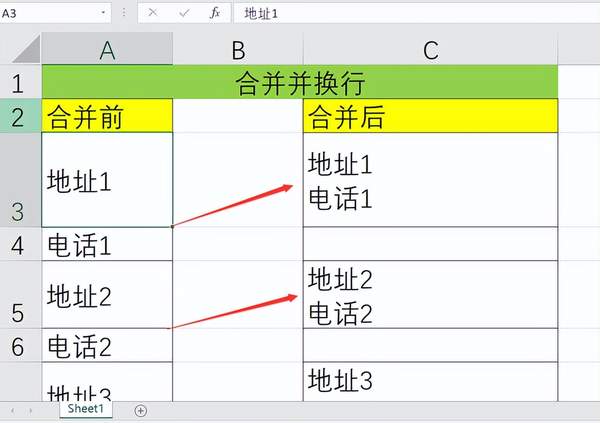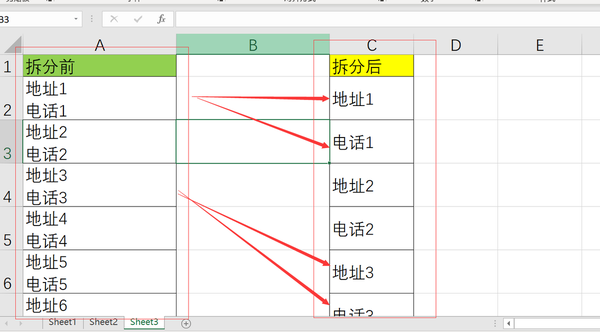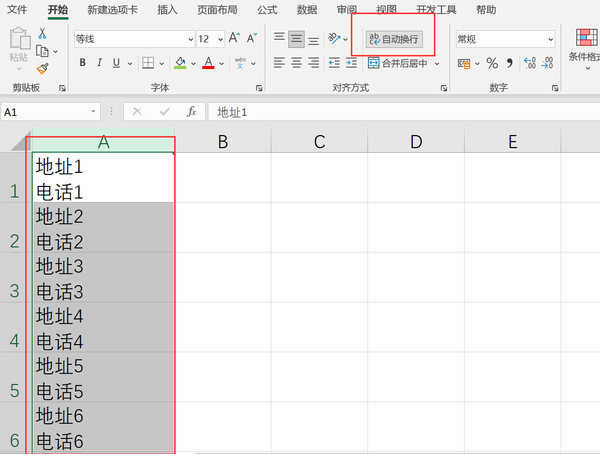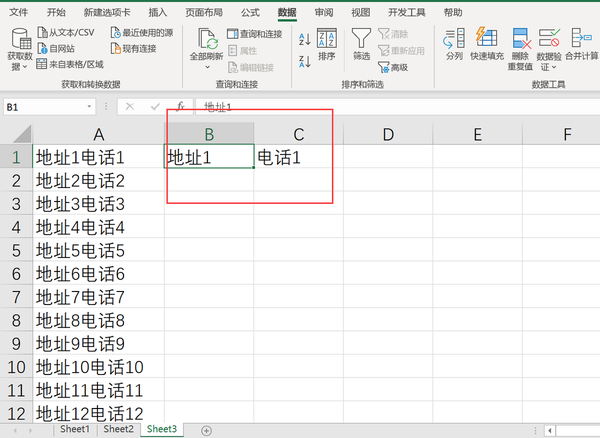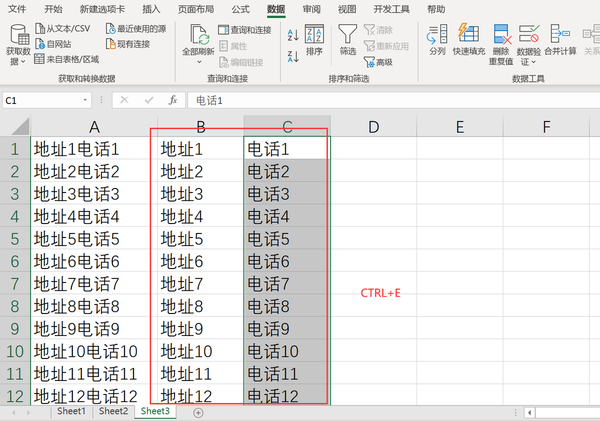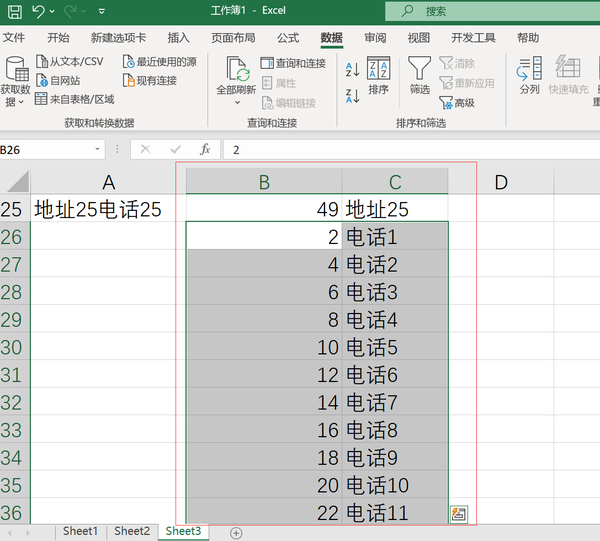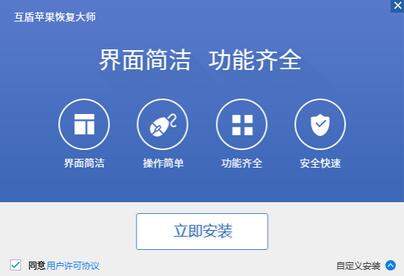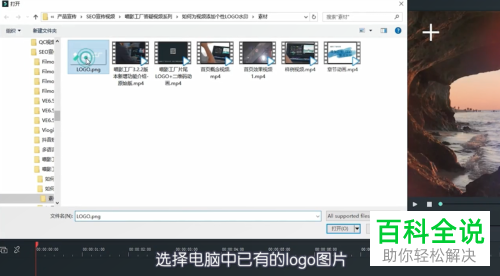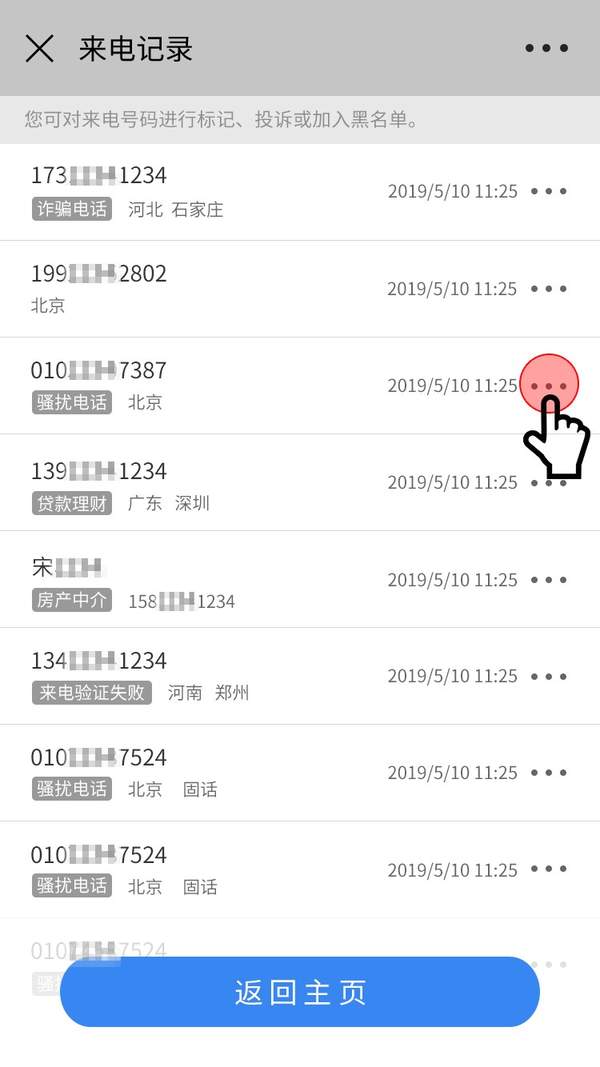Excel如何将合并后的数据转换成合并前的样式
在Excel中,如果你已经将数据合并了,恢复到合并前的样式可以通过以下步骤实现:
1. **复制原始数据**:首先,你需要有一个原始数据的备份,或者能够重新获取这些数据的方法。
2. **删除合并单元格**:选择合并后的单元格区域,然后右键点击选择“取消合并单元格”。
3. **粘贴原始数据**:将备份的数据粘贴到取消合并后的单元格中。
4. **调整格式**:根据需要调整单元格的格式,确保它们与原始数据的格式一致。
如果直接操作无法恢复到完全一致的状态,可能需要手动调整一些格式设置。
1. **复制原始数据**:首先,你需要有一个原始数据的备份,或者能够重新获取这些数据的方法。
2. **删除合并单元格**:选择合并后的单元格区域,然后右键点击选择“取消合并单元格”。
3. **粘贴原始数据**:将备份的数据粘贴到取消合并后的单元格中。
4. **调整格式**:根据需要调整单元格的格式,确保它们与原始数据的格式一致。
如果直接操作无法恢复到完全一致的状态,可能需要手动调整一些格式设置。
前面我们有一篇文章“两两合并,合并又分两行,老板给了几千条要又合又拆,头都大了”里讲到如何将表格里一列数据两两合并在一个单元格内并分行显示,有粉丝问如何将合并后的数据转换成合并前的样式,下面我们一起来看看。
原来是两两合并
现在要将一列数据里的每一个单元格内两行内容拆开到同一列。
打开表格,选中要拆开的数据列,点击菜单栏上“开始-自动换行”,将原来分成两行显示的数据转换成一行显示。
在B1单元格内输入地址1,在C1单元格内输入电话1。
分别选中下方空白单元格,按下CTRL E,批量提取A列的地址和电话到B列和C列。也可以用数据分列功能,咱这就不讲分列功能了,专栏里有专门的课程会讲到。
在地址和电话列前面分别插入一列辅助列,输入辅助编号,“1、3、5”和“2、4、6”,使用填充的方式批量生成,单元格的填充功能专栏里也有专门讲解,这里不重复了。
选中电话相关的辅助列和电话号码这两列,剪切下来,移动到地址列后面粘贴上。
移动鼠标到B列,点击菜单栏上“排序-升序排列“。数据是不是还原成以前样式了?是不是将一列数据每一个单元格依次拆分成了上下两个格子?