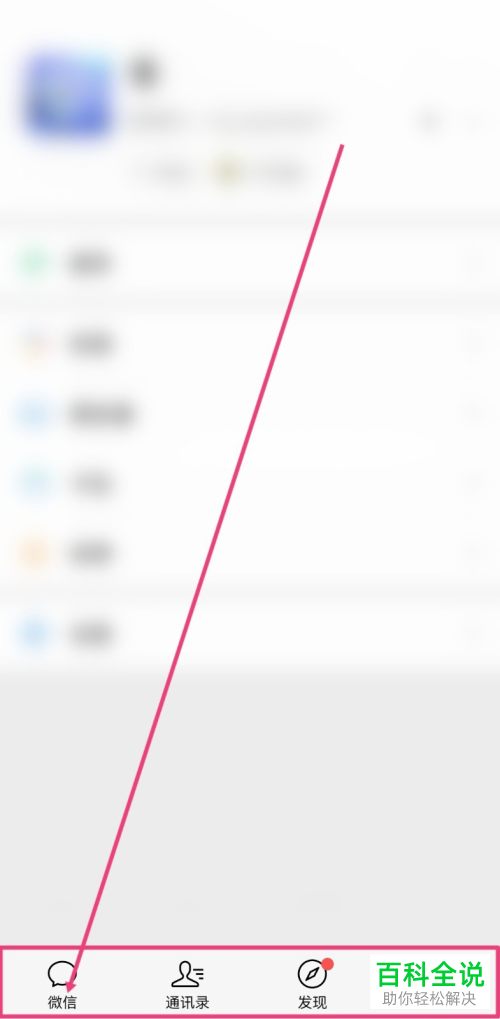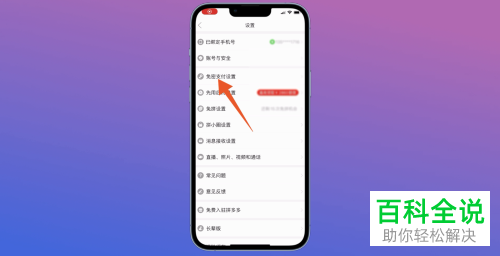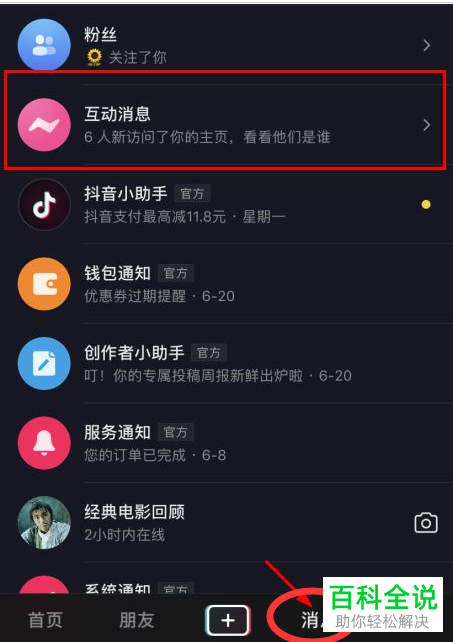如何通过PS将图片中的人物移动到其他图片
要通过PowerShell将图片中的人物移动到其他图片,通常需要使用图像处理库或工具,如OpenCV。PowerShell本身并不直接支持复杂的图像处理任务。你可以使用以下步骤来实现这一目标:
1. 使用OpenCV或其他图像处理库进行图像分割,提取人物。
2. 将提取的人物图像保存为文件。
3. 使用PowerShell或其他脚本语言将人物图像粘贴到目标图片中。
下面是一个简化的示例,假设你已经有了提取的人物图像文件(例如`person.png`)和目标图片文件(例如`background.jpg`),你可以使用PowerShell和ImageMagick来将人物移动到目标图片中:
```powershell
# 安装ImageMagick(如果未安装)
# Install-Module -Name ImageMagick
# 使用ImageMagick将人物粘贴到背景图片中
magick composite -geometry +50+50 person.png background.jpg result.jpg
```
这个命令会将`person.png`粘贴到`background.jpg`的指定位置(这里的位置是左上角偏移50像素),结果保存为`result.jpg`。
请注意,这只是一个简化的示例,实际操作可能需要更复杂的步骤来确保人物与背景的完美融合。
1. 使用OpenCV或其他图像处理库进行图像分割,提取人物。
2. 将提取的人物图像保存为文件。
3. 使用PowerShell或其他脚本语言将人物图像粘贴到目标图片中。
下面是一个简化的示例,假设你已经有了提取的人物图像文件(例如`person.png`)和目标图片文件(例如`background.jpg`),你可以使用PowerShell和ImageMagick来将人物移动到目标图片中:
```powershell
# 安装ImageMagick(如果未安装)
# Install-Module -Name ImageMagick
# 使用ImageMagick将人物粘贴到背景图片中
magick composite -geometry +50+50 person.png background.jpg result.jpg
```
这个命令会将`person.png`粘贴到`background.jpg`的指定位置(这里的位置是左上角偏移50像素),结果保存为`result.jpg`。
请注意,这只是一个简化的示例,实际操作可能需要更复杂的步骤来确保人物与背景的完美融合。
PS是现在十分常用的一款图片编辑软件,有些新用户不知道如何通过PS将图片中的人物移动到其他图片,接下来小编就给大家介绍一下具体的操作步骤。
具体如下:
1. 首先第一步先打开电脑中的PS软件,接着按下【Ctrl+O】快捷键,然后根据下图箭头所指,打开需要编辑的图片。

2. 第二步根据下图所示, 成功打开两张图片。

3. 第三步根据下图所示,先点击左侧【快速选择工具】,接着框选出图片中的人物部分。

4. 第四步根据下图箭头所指,按下【Ctrl+J】快捷键复制图层。

5. 第五步先右键单击图片名称,接着在弹出的菜单栏中根据下图所示,点击【移动到新窗口】选项。
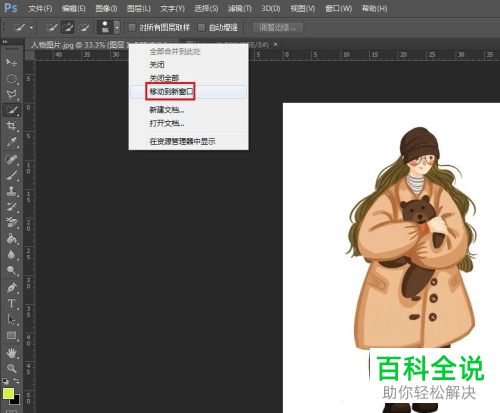
6. 第六步先点击【移动工具】,接着根据下图箭头所指,将人物图层拖动到目标图片。

7. 第七步先按下【Ctrl+T】快捷键,接着按照需求调整人物大小、位置,然后根据下图所示,点击【√】图标。

8. 最后根据下图所示,成功完成抠图。

以上就是如何通过PS将图片中的人物移动到其他图片的方法。