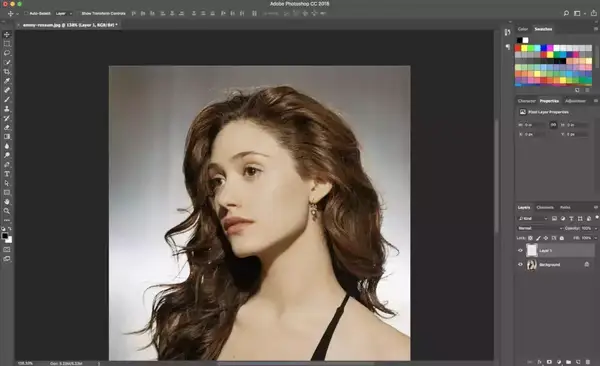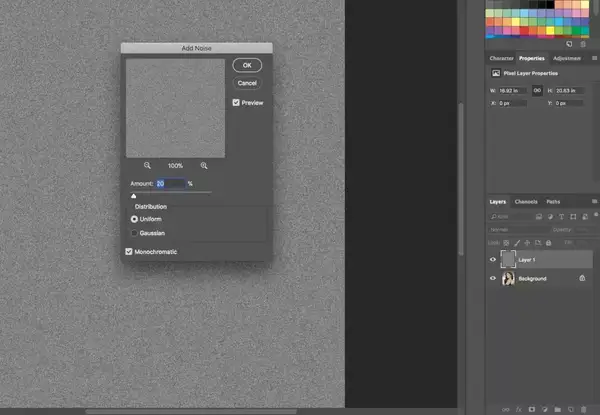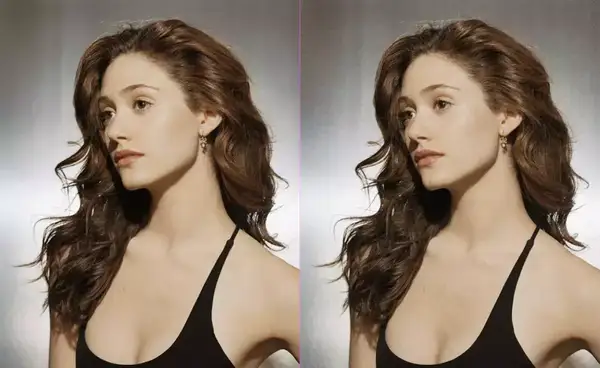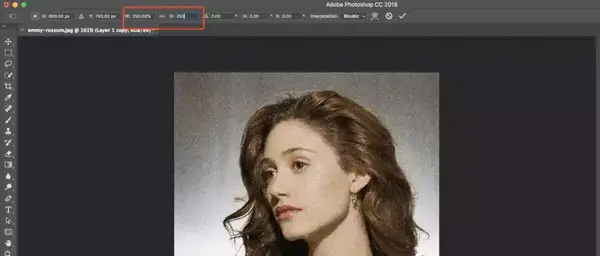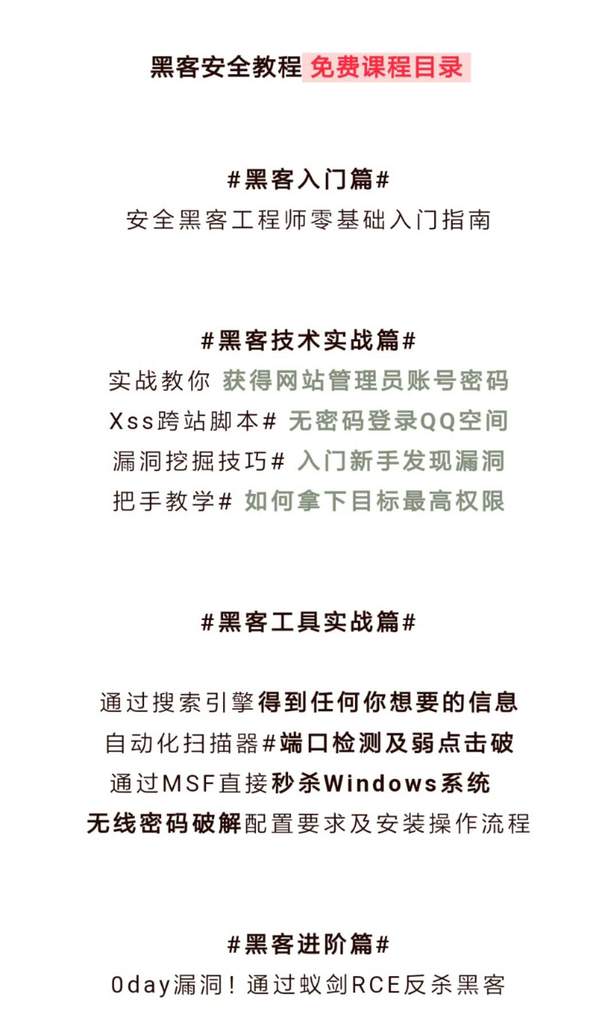ps制作质感磨砂颗粒(ps怎么给照片增加颗粒感)
1. **打开照片**:首先打开你想要添加颗粒感的照片。
2. **新建图层**:点击图层面板下方的“创建新图层”按钮,新建一个图层。
3. **填充图层**:选择新建的图层,然后点击菜单栏中的“编辑”>“填充”,在弹出的对话框中选择“内容识别”或选择一个纯色(如灰色或黑色),点击确定。
4. **高斯模糊**:选择新建的填充图层,然后点击菜单栏中的“滤镜”>“模糊”>“高斯模糊”,调整半径值以达到你想要的颗粒感强度。通常情况下,半径值在10-50之间。
5. **调整不透明度**:调整新建图层的不透明度,使颗粒感更加自然。一般情况下,不透明度设置在20%-50%之间。
6. **合并图层**:最后,你可以将原图层和新建的颗粒感图层合并(按Ctrl+E或Cmd+E),然后根据需要进一步调整亮度、对比度等参数来优化效果。
7. **保存作品**:完成所有调整后,记得保存你的作品。
通过以上步骤,你就可以给照片增加质感磨砂颗粒的效果了。
给一张合成的图片增添「颗粒感」目的是为了使成品看起来更加精致和谐。因为不同的素材往往具有不同的分辨率,如果图片中包含有纯色的部分,那么它是完全纯净高清的,绝大部分素材和纯色相比都显得不够清晰。当不同清晰度的素材结合在一张图中时,这样的合成就显得不够真实(虽然事实上就是不真实的)不够自然。那么一个可行的解决办法是,给它们统一覆盖一层质感,这样就能衔接起所有素材。
图1
比如图1,背景是纯色,人像是抠图所得,如果只是简单的叠放在一起,会显得粗糙。而图1中我们能看到有一层「颗粒质感」铺在其上,为图片增加了电影般的画面效果。虽然这样的细节很多人并不会发现,但,观众若毫无察觉也无抱怨,恰恰说明了图片自然。就像足球场上判断一场比赛的裁判执法是否得当的一个标准是——观众浑然感觉不到裁判的存在。
OK,让我们进入 Photoshop 进行设计。
将目标图片拖入 Photoshop 中,并新建一个透明图层。选中该透明图层,点击顶部菜单栏中的【编辑】-【填充】,在内容选框中选择【50%灰】。
图2
同样是选中透明图层,继续在顶部菜单栏中找到【滤镜】-【杂色】-【添加杂色】,设置为20%左右(这个比例适用于任何尺寸的图片,因为后续还能通过调节杂色图层的不透明度来控制)并勾选单色选项。不勾选的话,杂色里会含有其他颜色。然后点击确定。
图3
将该透明图层的「图层混合模式」选为【柔光】,可以看到图片拥有了颗粒质感。和原图(左边)的对比如图4所示。
图4
通过控制灰色颗粒图层的不透明度可以增减颗粒质感的轻重。接下来的操作是为进一步增加颗粒质感的精细度。
将灰色颗粒图层复制一次:【图层】-【复制图层】(或直接按快捷键 command/ctrl J)。选择【编辑】-【自由变换】(或快捷键 command/ctrl T),将该复制出来的灰色颗粒图层的大小设为原大小的200%~250%左右,点击enter键确定。然后将其不透明度调小至你想要的程度(通常为30%以下 )。
图5
以上操作是为了在原颗粒质感的基础上,增加一些大的颗粒纹理。因为第二层灰色颗粒图层是原图的2~2.5倍,为了不增加文件大小,我们对其进行裁剪。在菜单中找到【选择】-【选择全部】(或快捷键 command/ctrl A),然后【图像】-【裁剪】,这样第二层灰色颗粒图层就被裁剪为素材图片的大小了。我们再来对比一下原图和加上了第二层颗粒质感后的效果。
"关注”私信另外再送你免费PS等学习课程哦!
私信回复“学习”领取UI及ps课程等海量资源,及UI操作UI软件。