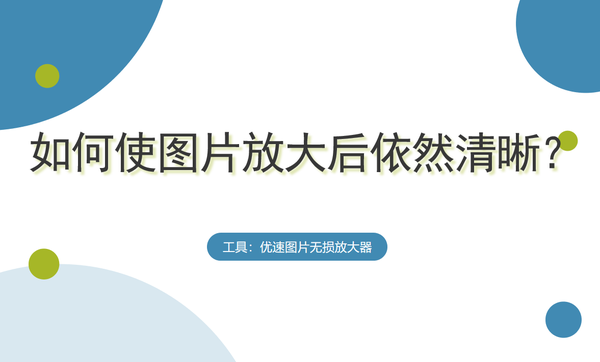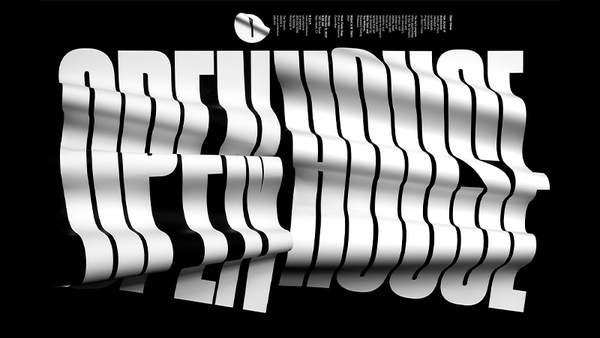七大步骤用ps将模糊照片变清晰,ARKTREE整理
为了帮助您将模糊的照片变清晰,以下是使用Adobe Photoshop进行处理的七大步骤:
1. **打开照片**:首先,打开Adobe Photoshop并选择“文件”>“打开”,然后选择您需要编辑的模糊照片。
2. **复制图层**:在图层面板中,右键点击背景图层,然后选择“复制图层”。这将创建一个与原始图层相同的副本,这样您可以在不影响原始图像的情况下进行编辑。
3. **使用智能对象**:在图层面板中,右键点击刚刚复制的图层,选择“转换为智能对象”。这将使您可以使用非破坏性编辑功能。
4. **应用模糊滤镜逆滤波**:在菜单栏中选择“滤镜”>“锐化”>“USM锐化”。在弹出的对话框中调整参数。USM(Unsharp Mask)是一个非常强大的工具,可以增加图像的对比度和锐度。通常,设置“数量”为100-200,“半径”为0.5-2,“阈值”为0-10即可。
5. **使用内容感知填充**:如果照片中有明显的模糊区域,可以尝试使用内容感知填充工具来修复这些区域。选择“修复画笔工具”(快捷键:J),然后在模糊区域上单击以填充附近的清晰部分。
6. **调整亮度和对比度**:有时通过调整亮度和对比度也可以使照片看起来更清晰。选择“图像”>“调整”>“亮度/对比度”,根据需要调整参数。
7. **保存文件**:完成所有编辑后,记得保存您的工作。可以选择“文件”>“保存为”,并选择适当的格式和质量设置。
以上步骤可以帮助您改善模糊照片的清晰度。请注意,这些方法可能无法完全恢复原始清晰度,特别是在严重模糊的情况下。希望这对您有所帮助!
1. **打开照片**:首先,打开Adobe Photoshop并选择“文件”>“打开”,然后选择您需要编辑的模糊照片。
2. **复制图层**:在图层面板中,右键点击背景图层,然后选择“复制图层”。这将创建一个与原始图层相同的副本,这样您可以在不影响原始图像的情况下进行编辑。
3. **使用智能对象**:在图层面板中,右键点击刚刚复制的图层,选择“转换为智能对象”。这将使您可以使用非破坏性编辑功能。
4. **应用模糊滤镜逆滤波**:在菜单栏中选择“滤镜”>“锐化”>“USM锐化”。在弹出的对话框中调整参数。USM(Unsharp Mask)是一个非常强大的工具,可以增加图像的对比度和锐度。通常,设置“数量”为100-200,“半径”为0.5-2,“阈值”为0-10即可。
5. **使用内容感知填充**:如果照片中有明显的模糊区域,可以尝试使用内容感知填充工具来修复这些区域。选择“修复画笔工具”(快捷键:J),然后在模糊区域上单击以填充附近的清晰部分。
6. **调整亮度和对比度**:有时通过调整亮度和对比度也可以使照片看起来更清晰。选择“图像”>“调整”>“亮度/对比度”,根据需要调整参数。
7. **保存文件**:完成所有编辑后,记得保存您的工作。可以选择“文件”>“保存为”,并选择适当的格式和质量设置。
以上步骤可以帮助您改善模糊照片的清晰度。请注意,这些方法可能无法完全恢复原始清晰度,特别是在严重模糊的情况下。希望这对您有所帮助!
七大步骤用ps将模糊照片变清晰:
操作方法
01
打开原图,双击解锁。
02
CTRL+J创建副本养成好习惯。对副本模式选择“亮度”。
03
选择“滤镜”——“锐化—USM锐化”命令,根据原图模糊情况适当调节锐化参数。本图采用锐化数量为“150%”,半径是“1”像素,阀值不变。
04
经过第三步,为照片清晰大致做了个基础。接着选择“图像”菜单下“模式—LAB颜色”命令,在弹出的窗口中选择“拼合”图层确定。
05
在LAB模式下,再创建副本。
06
在“通道”面板中看到图层通道上有了“明度”通道,选定这个通道,再使用“滤镜”菜单的“锐化—USM锐化”命令,设置好锐化参数将这个通道锐化处理。然后再选定LAB通道。
07
返回图层面板,把副本图层的模式修改为“柔光”,调节透明度为30%。看看此时的图像不仅画面更清晰,色彩也更加绚丽了。(这部可根据自己的照片情况增删)。如果返回图层面板后显示黑白色,可返回通道检查是否已选定LAB通道。