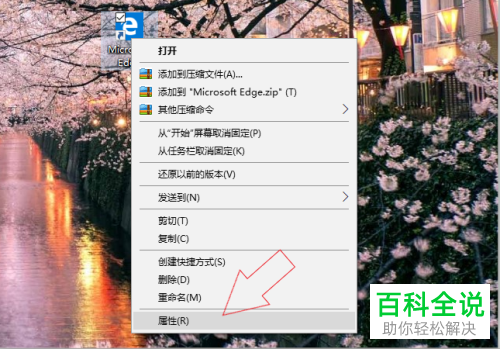win10系统电脑中的共享文件如何设置
在Windows 10中设置共享文件夹的步骤如下:
1. 右键点击你想要共享的文件夹,选择“属性”。
2. 转到“共享”选项卡,点击“高级共享”按钮。
3. 勾选“共享此文件夹”,然后点击“权限”按钮。
4. 在权限窗口中,你可以添加用户或组,并设置他们的访问权限(如完全控制、更改或读取)。
5. 确认设置后,点击“应用”和“确定”。
完成以上步骤后,你的文件夹就已经被设置为可共享状态了。如果希望进一步设置网络访问权限或其他高级选项,可以在“共享”选项卡中进行。
确保在完成设置后保存所有更改。
1. 右键点击你想要共享的文件夹,选择“属性”。
2. 转到“共享”选项卡,点击“高级共享”按钮。
3. 勾选“共享此文件夹”,然后点击“权限”按钮。
4. 在权限窗口中,你可以添加用户或组,并设置他们的访问权限(如完全控制、更改或读取)。
5. 确认设置后,点击“应用”和“确定”。
完成以上步骤后,你的文件夹就已经被设置为可共享状态了。如果希望进一步设置网络访问权限或其他高级选项,可以在“共享”选项卡中进行。
确保在完成设置后保存所有更改。
我们在工作中经常会遇到设置共享文件夹的情况,今天就跟大家介绍一下win10系统电脑中的共享文件如何设置的具体操作步骤。
1. 打开Win10系统的电脑,找到桌面上的“此电脑”,双击打开。
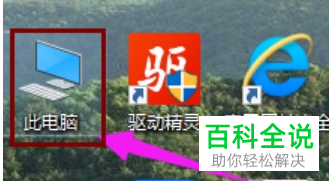
2. 然后在此电脑中,选择我们想要共享的文件夹。

3. 然后右键,选择列表中的“共享“选项,然后在二级菜单中选择“特定用户”
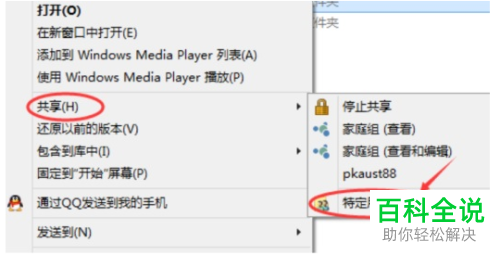
4. 接下来就进入文件共享窗口,选择右侧的向下箭头,打开共享用户的下拉列表
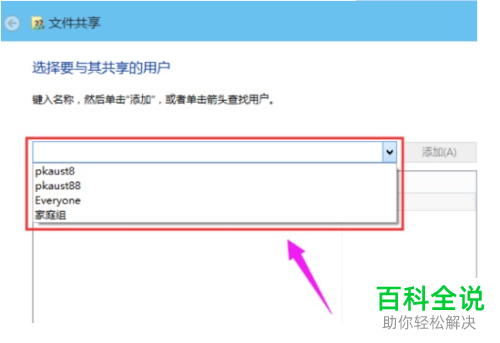
5. 然后选择要共享的用户,接着选择左右侧的添加
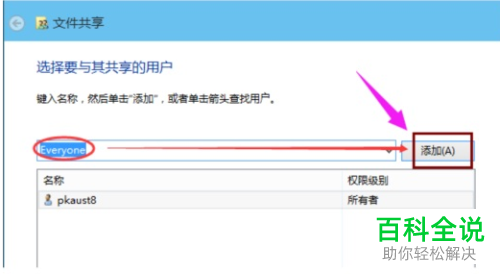
6. 如图。共享的用户就添加到下面的方框里了。

7. 在用户右侧的权限级别下的向下箭头,可以设置读取/写入的权限。

8. 最后,选择底部的共享。

9. 然后,稍等几分钟。

10. 最后提示文件夹已共享,选择完成即可。
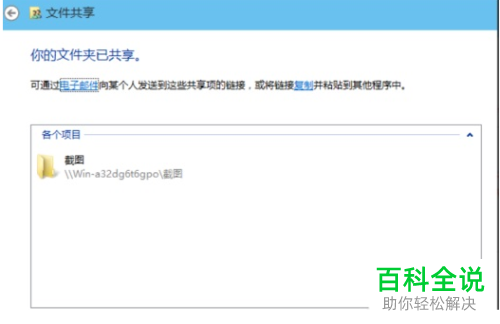 以上就是win10系统电脑中的共享文件如何设置的具体操作步骤。
以上就是win10系统电脑中的共享文件如何设置的具体操作步骤。