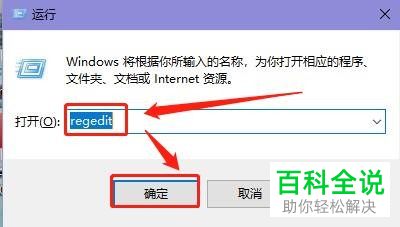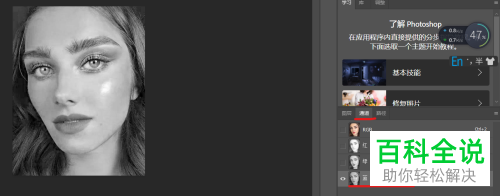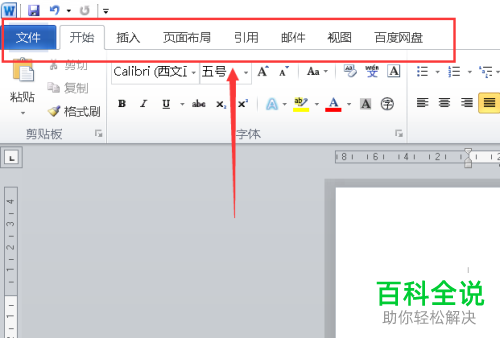如何将PS打印设置为印刷校样
在PowerShell中直接设置打印选项来模拟印刷校样并不是直接支持的功能,但你可以通过设置打印选项来接近这个效果。以下是在PowerShell中设置打印选项的方法,以模拟印刷校样的效果:
```powershell
# 打开打印机属性
Start-Process "control printers" -ArgumentList "/printer", "YourPrinterName"
# 在打印机属性窗口中,选择“高级”选项卡
# 在“纸张大小”下拉菜单中选择适合印刷的纸张大小(如A4)
# 在“方向”下拉菜单中选择“纵向”
# 在“缩放”下拉菜单中选择“实际大小”
# 在“打印质量”下拉菜单中选择“最佳”
# 点击“确定”保存设置
```
请注意,上述步骤需要手动在打印机属性窗口中进行设置。如果你希望通过PowerShell脚本自动执行这些步骤,可能需要使用自动化工具或第三方软件来实现。
如果你想通过PowerShell脚本间接实现这一目标,可以考虑使用`Add-PrinterJob`和`Start-PrintJob`等命令来发送打印任务,并结合上述手动调整的设置来模拟印刷校样的效果。不过这仍然需要你在打印机属性窗口中预先进行相关设置。
```powershell
# 打开打印机属性
Start-Process "control printers" -ArgumentList "/printer", "YourPrinterName"
# 在打印机属性窗口中,选择“高级”选项卡
# 在“纸张大小”下拉菜单中选择适合印刷的纸张大小(如A4)
# 在“方向”下拉菜单中选择“纵向”
# 在“缩放”下拉菜单中选择“实际大小”
# 在“打印质量”下拉菜单中选择“最佳”
# 点击“确定”保存设置
```
请注意,上述步骤需要手动在打印机属性窗口中进行设置。如果你希望通过PowerShell脚本自动执行这些步骤,可能需要使用自动化工具或第三方软件来实现。
如果你想通过PowerShell脚本间接实现这一目标,可以考虑使用`Add-PrinterJob`和`Start-PrintJob`等命令来发送打印任务,并结合上述手动调整的设置来模拟印刷校样的效果。不过这仍然需要你在打印机属性窗口中预先进行相关设置。
今天给大家介绍一下如何将PS打印设置为印刷校样的具体操作步骤。
1. 首先打开电脑上的PS软件,进入主页面后,将想要编辑的图片导入软件中
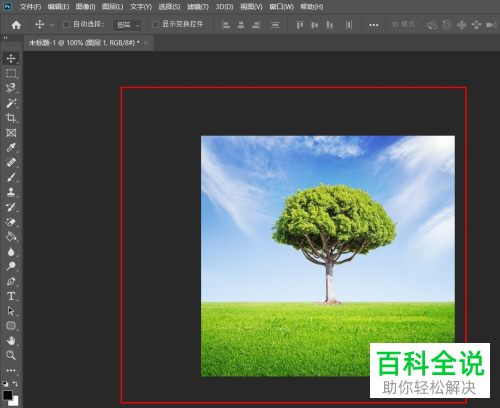
2. 点击页面左上角的文件菜单
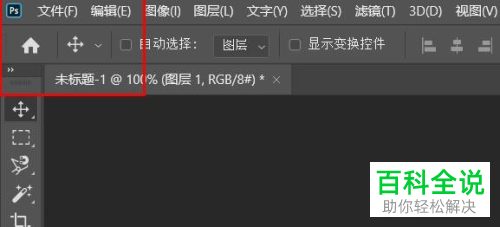
3. 在打开的菜单中,选择打印选项
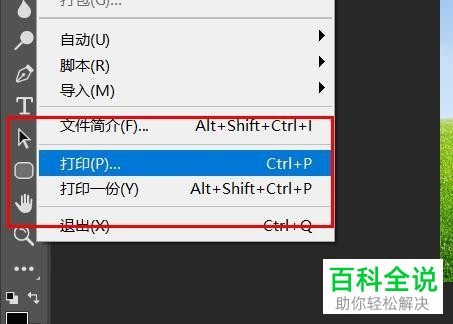
4. 在默认状态下,是正常打印的

5. 在弹出的打印设置页面,如图箭头所指位置,点击下拉符号,在打开的菜单中,选择印刷校样选项

6. 最后,点击右下角的确定按钮即可设置完成。
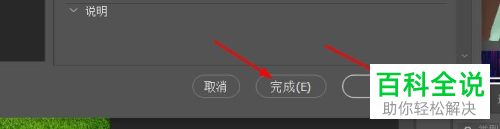
以上就是如何将PS打印设置为印刷校样的具体操作步骤。