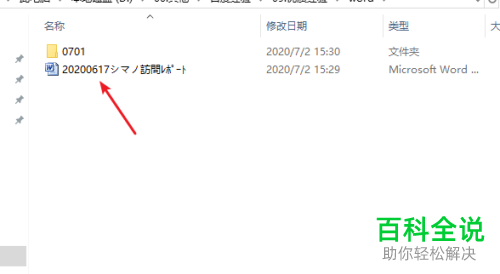Windows 8.1系统自定义开始屏幕改变默认的状态
要在Windows 8.1系统中自定义开始屏幕并改变默认状态,您可以按照以下步骤操作:
1. 点击开始屏幕或按下 `Win` 键,打开开始屏幕。
2. 在开始屏幕上,找到您想要更改的默认应用或小工具。
3. 右键点击该应用或小工具,选择“设置”(Settings)。
4. 在设置窗口中,您可以选择是否将该应用或小工具设置为默认应用或小工具。
5. 如果您想添加新的应用或小工具,可以点击“获取更多应用”(Get apps),然后选择您想要添加的应用或小工具。
6. 您还可以通过拖放功能来重新排列开始屏幕上的应用和小工具。
完成上述步骤后,您的开始屏幕的默认状态就会相应地改变。
1. 点击开始屏幕或按下 `Win` 键,打开开始屏幕。
2. 在开始屏幕上,找到您想要更改的默认应用或小工具。
3. 右键点击该应用或小工具,选择“设置”(Settings)。
4. 在设置窗口中,您可以选择是否将该应用或小工具设置为默认应用或小工具。
5. 如果您想添加新的应用或小工具,可以点击“获取更多应用”(Get apps),然后选择您想要添加的应用或小工具。
6. 您还可以通过拖放功能来重新排列开始屏幕上的应用和小工具。
完成上述步骤后,您的开始屏幕的默认状态就会相应地改变。
Windows 8.1系统上的开始屏幕在第一次启动后,默认的状态都是一样的。默认状态的开始屏幕无论应用磁铁的位置或是大小往往不符合我们的喜好,那么如何自定义开始屏幕呢?

自定义开始屏幕意味着你可以随意整理和排列“开始”屏幕。你可以调整磁贴大小,并按照所需方式随意移动它们。例如,你可以放大经常使用的磁贴,以及缩小不经常使用的磁贴。你可以按最适合自己的方式调整磁贴大小和排列它们。你还可以对磁贴进行分组,以帮助跟踪你的应用以及更加高效地使用它们。无论你选择何种方式整理磁贴,自定义“开始”屏幕均能使你更加轻松地访问应用、文件夹、网站,以及最常联系的人员。
在“开始”屏幕上移动磁贴
1.在“开始”屏幕上,长按你要移动的磁贴。(如果你使用鼠标,请单击并按住磁贴)。
2.将磁贴拖至所需放置位置。
在“开始”屏幕上调整磁贴大小
1.在“开始”屏幕上,长按要调整其大小的磁贴。(如果你使用鼠标,请右键单击磁贴。)
2.点击或单击“调整大小”。
3.选择所需大小。
创建磁贴组
1.在“开始”屏幕上,长按或右键单击你要分为一组的磁贴。
2.将这些磁贴拖至空白区域,当其后面出现灰色栏时,释放磁贴。这样会创建一个新的磁贴组。
3.如果要对该组进行命名,请在该组上方的“命名组”中点击或单击,然后输入新名称。在创建新组后,你可以在“开始”屏幕上来回移动整个组。
移动磁贴组
1.在“开始”屏幕上,合拢手指以缩小磁贴组。(如果你使用鼠标,请单击屏幕右下角的缩放图标。)
2.按住并拖动或单击并拖动要移至所需位置的磁贴组。移动组后,点击或单击屏幕上的任意位置可再次放大该组。
相信看完这篇教程后,大家都能学会如何自定义自己Windows 8.1系统上的开始屏幕。此外,开始屏幕还支持显示系统默认以外的背景图片,这样能让你的开始屏幕显得更加个性化。