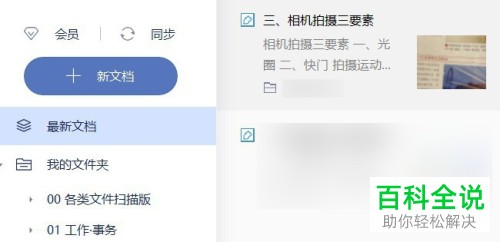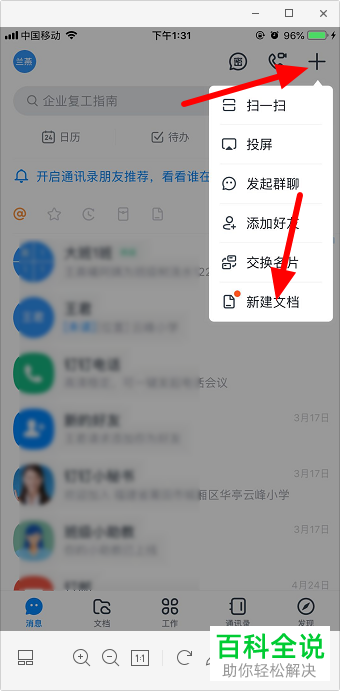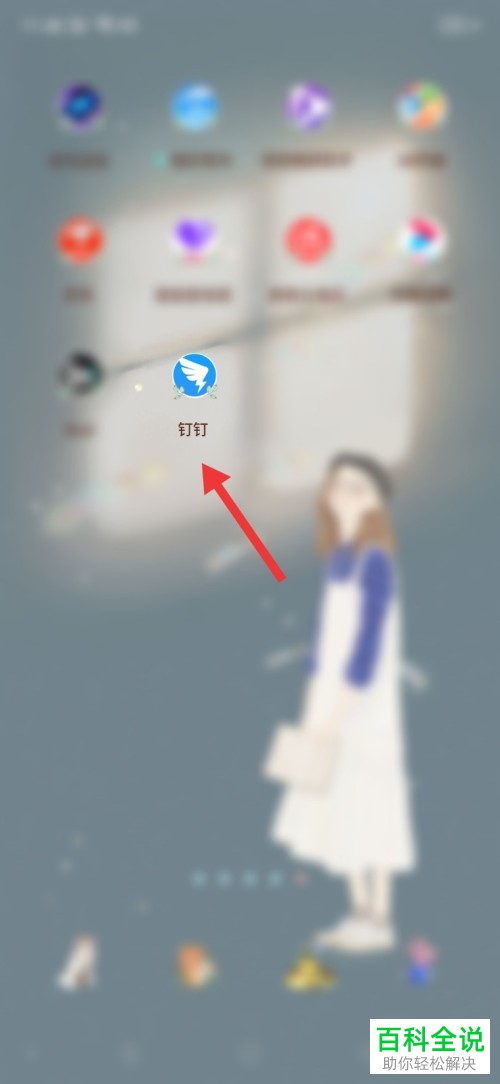如何在Word2010中创建新建文档超链接
在Word 2010中创建新建文档的超链接,可以按照以下步骤操作:
1. 打开Word 2010文档。
2. 在你希望插入超链接的位置点击以选中。
3. 转到“插入”选项卡,在“链接”组中点击“超链接”。
4. 在弹出的“插入超链接”对话框中,选择“新建文档”选项。
5. 在“编辑位置”栏中,输入新文档的名称或路径。
6. 点击“确定”,完成新建文档超链接的创建。
这样就创建了一个指向新文档的超链接。当用户点击此链接时,将会打开一个新文档供用户编辑。
1. 打开Word 2010文档。
2. 在你希望插入超链接的位置点击以选中。
3. 转到“插入”选项卡,在“链接”组中点击“超链接”。
4. 在弹出的“插入超链接”对话框中,选择“新建文档”选项。
5. 在“编辑位置”栏中,输入新文档的名称或路径。
6. 点击“确定”,完成新建文档超链接的创建。
这样就创建了一个指向新文档的超链接。当用户点击此链接时,将会打开一个新文档供用户编辑。
在Word2010文档中创建链接到其他Word文档的超链接时,既可以在已有Word文档之间创建超链接,也可以在原有Word文档中创建超链接的同时新建Word文档。在Word2010文档中创建新建文档超链接的步骤如下所述:
第1步,打开Word2010文档窗口,选中需要创建超链接的文字。切换到“插入”功能区,在“链接”分组中单击“超链接”按钮,如图1所示。

图1 单击“超链接”按钮
第2步,打开“插入超链接”对话框,在“链接到”区域选中“新建文档”选项。在“新建文档名称”编辑框中输入新文档的名称,然后单击“完整路径”区域的“更改”按钮选择新文档的保存位置。在“何时编辑”区域,选中“开始编辑新文档”单选框将在完成创建超链接后打开新文档,选中“以后再编辑新文档”单选框将只创建超链接而不打开新文档。设置完成单击“确定”按钮即可,如图2所示。

图2 “插入超链接”对话框