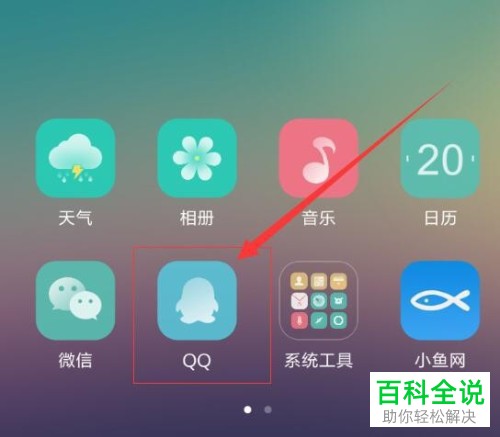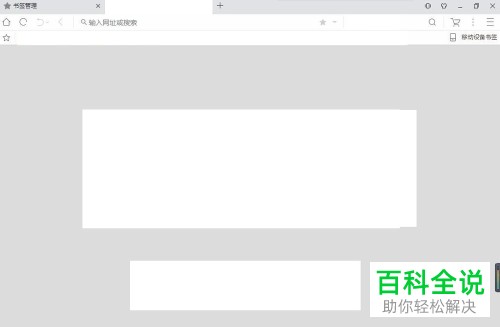电脑Photoshop软件中使用通道抠选图像怎么操作
在Photoshop中使用通道抠选图像的操作步骤如下:
1. 打开需要抠图的图像文件。
2. 选择“图像”>“调整”>“去色”,将图像转换为灰度模式,以便于后续操作。
3. 选择“窗口”>“通道”,打开通道面板。
4. 在通道面板中,选择一个颜色通道(通常选择对比度较高的通道,如绿色通道或蓝色通道),复制该通道到一个新的文件中。
5. 在新的文件中,使用阈值命令(“图像”>“调整”>“阈值”)将图像转换为黑白图像,以便于抠图。
6. 使用快速蒙版模式(按Q键),在快速蒙版模式下使用画笔工具(B键)绘制选区,根据需要抠取图像部分。可以调整画笔的硬度和大小来精确抠图。
7. 完成抠图后,按Q键退出快速蒙版模式。
8. 选择“编辑”>“填充”,使用前景色填充选区内的区域。
9. 返回原图文件,按Ctrl+E(Windows)或Cmd+E(Mac)合并当前层与背景层。
10. 使用快捷键Ctrl+D(Windows)或Cmd+D(Mac)取消选区。
通过以上步骤,您可以利用通道功能精确地抠取图像中的特定部分。
1. 打开需要抠图的图像文件。
2. 选择“图像”>“调整”>“去色”,将图像转换为灰度模式,以便于后续操作。
3. 选择“窗口”>“通道”,打开通道面板。
4. 在通道面板中,选择一个颜色通道(通常选择对比度较高的通道,如绿色通道或蓝色通道),复制该通道到一个新的文件中。
5. 在新的文件中,使用阈值命令(“图像”>“调整”>“阈值”)将图像转换为黑白图像,以便于抠图。
6. 使用快速蒙版模式(按Q键),在快速蒙版模式下使用画笔工具(B键)绘制选区,根据需要抠取图像部分。可以调整画笔的硬度和大小来精确抠图。
7. 完成抠图后,按Q键退出快速蒙版模式。
8. 选择“编辑”>“填充”,使用前景色填充选区内的区域。
9. 返回原图文件,按Ctrl+E(Windows)或Cmd+E(Mac)合并当前层与背景层。
10. 使用快捷键Ctrl+D(Windows)或Cmd+D(Mac)取消选区。
通过以上步骤,您可以利用通道功能精确地抠取图像中的特定部分。
有的小伙伴喜欢在电脑上使用Photoshop软件来编辑图片,当遇到要抠选毛发类,半透明类图像时,想要使用通道进行抠选,但是却不知道如何进行操作,那么小编就来为大家介绍一下吧。
具体如下:
1. 第一步,双击或者右击打开PS软件,接着打开需要进行通道抠选的图片。
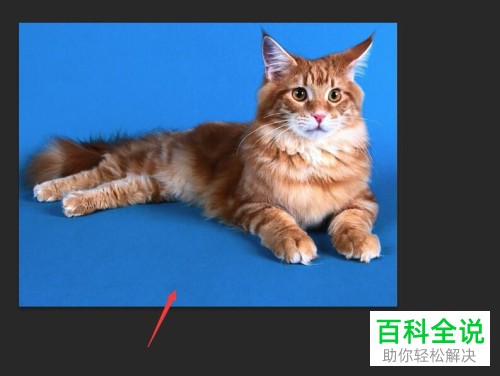
2. 第二步,成功添加图片后,点击页面顶部的窗口选项,接着点击弹出选项框中的通道选项。
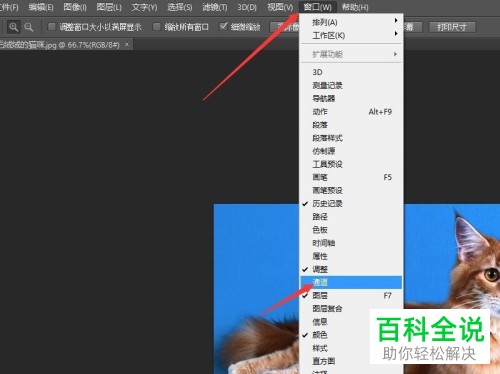
3. 第三步,在页面右下角的通道面板中,我们可以查看每个颜色通道,接着复制反差大的通道,比如小编在这里就复制了‘红’通道。
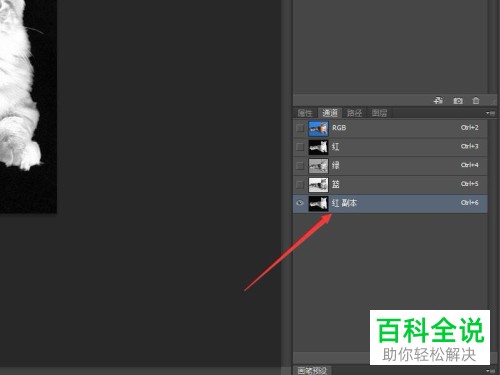
4. 第四步,点击复制的通道,接着使用‘画笔工具’‘渐变填充’,‘加深和减淡工具’等工具,扣取的部分处理为白色,丢弃的部分处理为黑色。

5. 第五步,成功处理完图层后,同时按住Ctrl键和点击复制的‘红副本’,我么就可以载入选区了,选区为该通道中的白色。

6. 第六步,点击通道面板中的RGB通道,我们就成功返回到正常显示模式了。
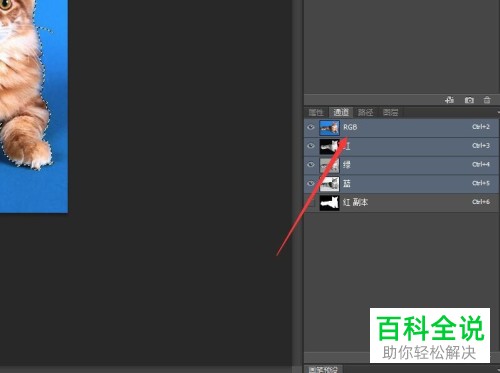
7. 第七步,点击窗口顶部的图层面板,接着按Ctrl J键复制更改抠取的图像到新的图层中,我们就可以通过通道完成抠图工作了。
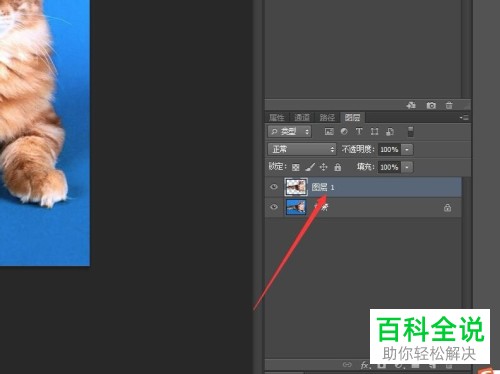
以上就是电脑Photoshop软件中使用通道抠选图像怎么操作的方法。