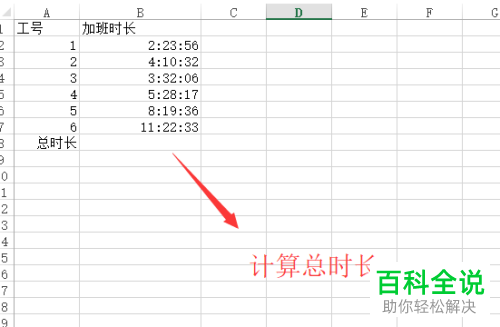excel2010中如何对数据进行筛选 excel筛选指定数据的设置方法
在Excel 2010中筛选指定数据,可以按照以下步骤操作:
1. 打开包含数据的Excel工作表。
2. 选择包含数据的列或整个数据区域。
3. 点击“开始”选项卡下的“编辑”组中的“筛选”按钮,为所选列添加下拉箭头。
4. 点击任意一列的下拉箭头,会出现一个过滤器菜单。
5. 在过滤器菜单中,选择“文本筛选”、“数字筛选”或“日期筛选”,根据需要选择筛选条件。
6. 如果选择“文本筛选”或“数字筛选”,可以进一步选择“等于”、“不等于”、“大于”、“小于”等条件来指定具体的筛选标准。
7. 应用筛选条件后,Excel将只显示符合所设条件的数据行。
通过上述步骤,您可以轻松地在Excel 2010中设置和应用数据筛选功能。
1. 打开包含数据的Excel工作表。
2. 选择包含数据的列或整个数据区域。
3. 点击“开始”选项卡下的“编辑”组中的“筛选”按钮,为所选列添加下拉箭头。
4. 点击任意一列的下拉箭头,会出现一个过滤器菜单。
5. 在过滤器菜单中,选择“文本筛选”、“数字筛选”或“日期筛选”,根据需要选择筛选条件。
6. 如果选择“文本筛选”或“数字筛选”,可以进一步选择“等于”、“不等于”、“大于”、“小于”等条件来指定具体的筛选标准。
7. 应用筛选条件后,Excel将只显示符合所设条件的数据行。
通过上述步骤,您可以轻松地在Excel 2010中设置和应用数据筛选功能。
excel是我们常用的办公软件,那么excel2010中如何对数据进行筛选?下面小编带来excel筛选指定数据的设置方法,希望对大家有所帮助。
excel筛选指定数据的设置方法:
打开excel,全选第一行的标题,点击主菜单中的“数据”菜单,然后选择筛选工具。(如下图)

还可以对筛选的数据进行排序,比如点击D列中对话数的下拉按钮,选择排序功能,让对话数列中的数字进行降序排列,可以看到数据是按从大到小的方式进行排列展示(如下图)


也可以单独选择其中一个条件,比如在A列中输入“百度推广”,把百度经验前面的勾去掉,点击确定。

接着在表格中就全部显示A列中包含百度推广的所有数列,而其他的数据会隐藏。(如下图)

还可以进行文本的筛选,比如点击C列关键词下拉框,选择文本筛选,然后再选择“包含”条件,输入包含的关键词,然后点击确定。(如下图)


在excel表格中就会显示在C列关键词列中包含有“百度经验”的数据,其他的数据也隐藏了。(如下图)

最后还可以进行数字的筛选,比如打开D列对话数列的下拉框,选择数字筛选,然后选择“大于或等于”条件。(如下图)

在弹出来的自定义筛选方式窗口下的“大于或等于”右侧的输入框中,填写数字5,然后点击确定。(如下图)

然后在excel表格数据中,根据D列对话数列的条件,只显示大于活等于5的数据,其他的数据也隐藏了。(如下图)

以上就是excel2010中如何对数据进行筛选,excel筛选指定数据的设置方法。相信看完之后对大家一定有所帮助。更多软件教程请继续关注我们!