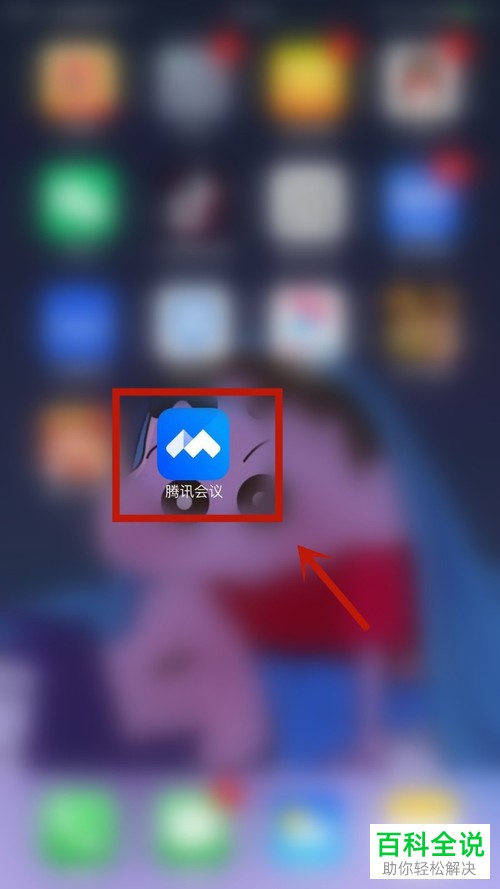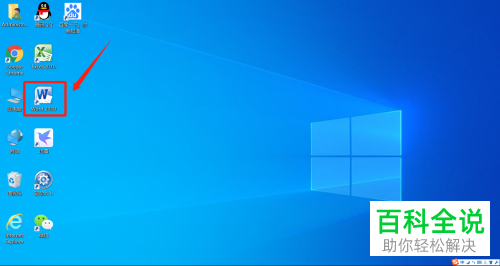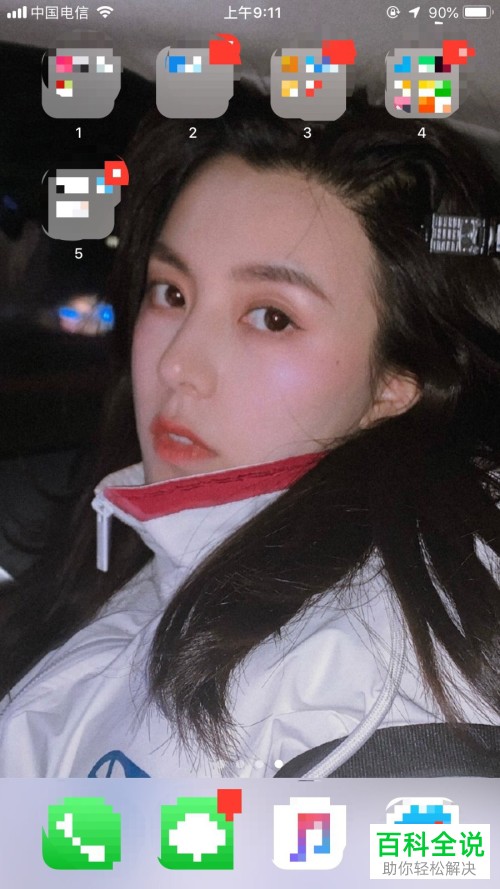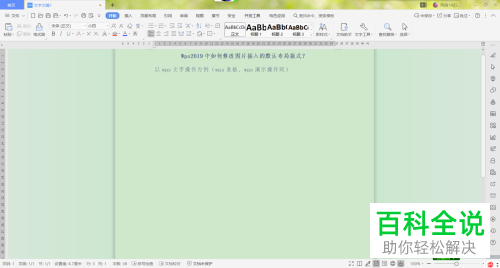电脑版PS中如何调亮风景图片
在Adobe Photoshop中调亮风景图片,可以按照以下步骤操作:
1. 打开你的风景图片。
2. 选择“图像”>“调整”>“亮度/对比度”。
3. 在弹出的对话框中,调整亮度滑块以增加图片的整体亮度。
4. 调整完成后,点击“确定”。
你也可以使用曲线调整来更精细地控制亮度和对比度。选择“图像”>“调整”>“曲线”,然后在曲线图上拖动中间的点向上移动以增加亮度。
此外,还可以使用“曝光”调整来增强图片的整体亮度。选择“图像”>“调整”>“曝光”,然后调整曝光度滑块以达到满意的效果。
1. 打开你的风景图片。
2. 选择“图像”>“调整”>“亮度/对比度”。
3. 在弹出的对话框中,调整亮度滑块以增加图片的整体亮度。
4. 调整完成后,点击“确定”。
你也可以使用曲线调整来更精细地控制亮度和对比度。选择“图像”>“调整”>“曲线”,然后在曲线图上拖动中间的点向上移动以增加亮度。
此外,还可以使用“曝光”调整来增强图片的整体亮度。选择“图像”>“调整”>“曝光”,然后调整曝光度滑块以达到满意的效果。
有的小伙伴在使用PS软件编辑风景图片时,觉得图片的太暗了,因此想要调亮图片,但是却不知道如何调整,那么小编就来为大家介绍一下吧。
具体如下:
1. 第一步,下载安装PS软件,接着双击或者右击打开PS软件。
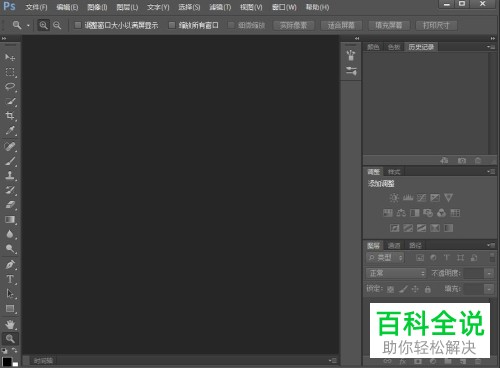
2. 第二步,按ctrl o快捷键,来到打开窗口后,点击需要处理的风景图片,接着点击右下角的打开选项。
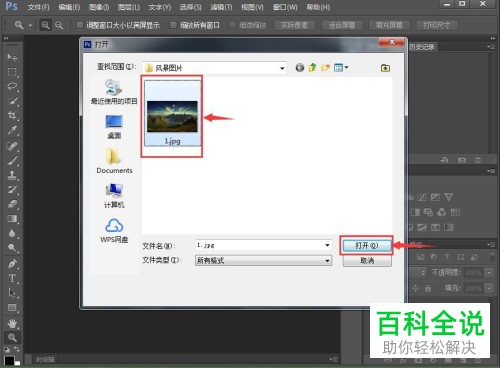
3. 第三步,在下图所示的页面中,成功添加图片到ps中了。
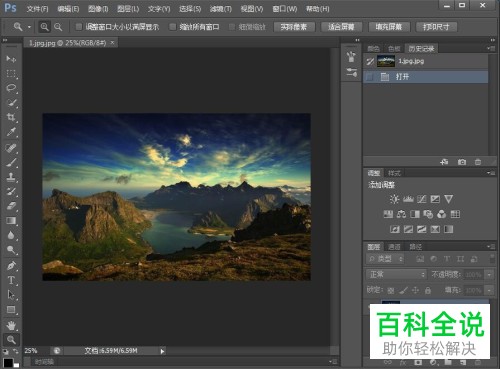
4. 第四步,点击页面顶部的图像选项。
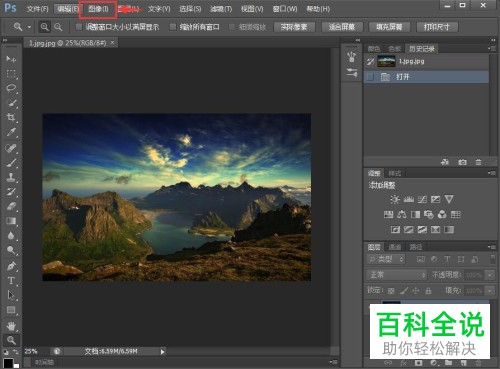
5. 第五步,我们可以看到如下图所示的弹出窗口,点击箭头所指的调整选项,接着点击亮度/对比度选项。
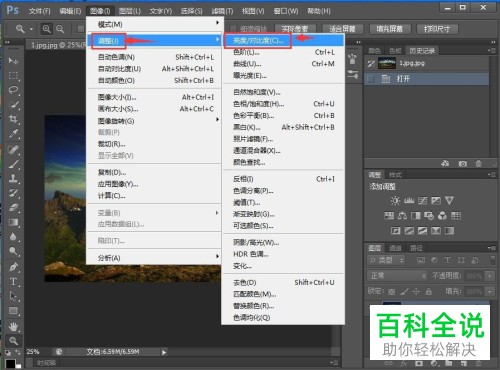
6. 第六步,来到亮度/对比度窗口后,根据自己的需求,来设置参数,设置亮度值为85,接着点击右上角的确定选项。
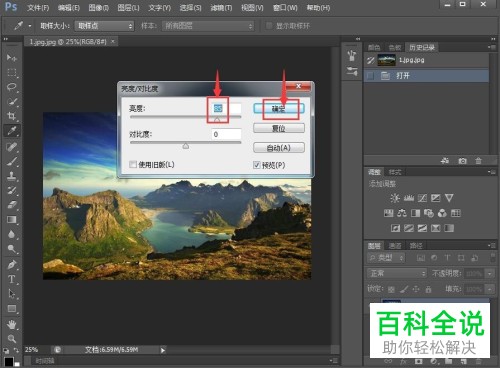
7. 第七步,再次来到PS软件主页面后,可以看到成功调亮的风景图片。

以上就是电脑版PS中如何调亮风景图片的方法。