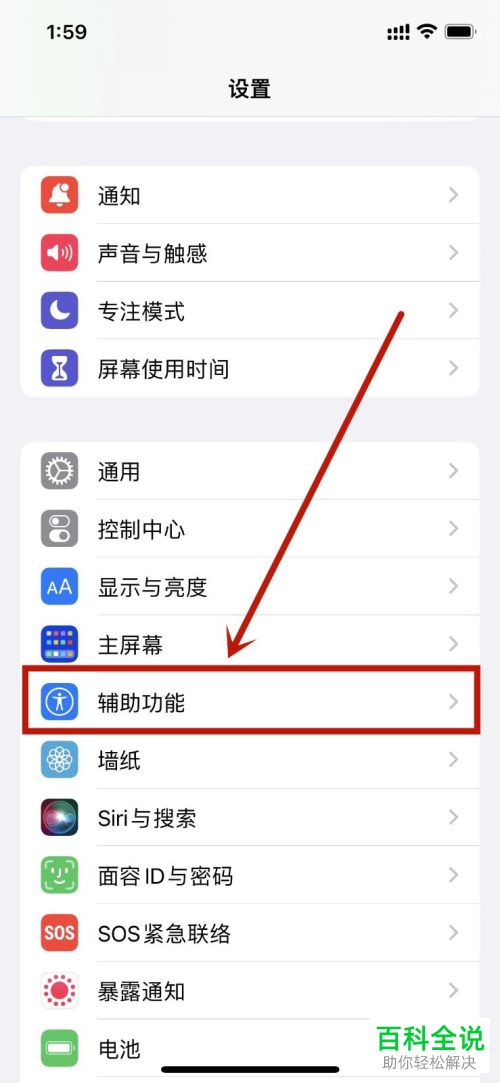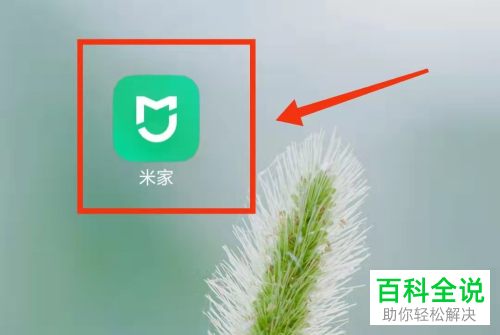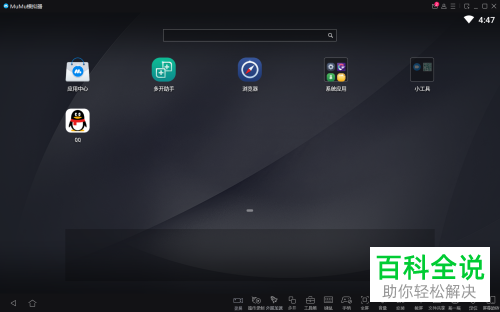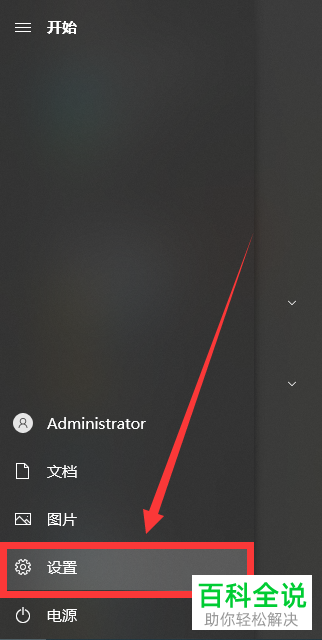如何解决win10系统无法打开自带应用问题
解决Win10系统无法打开自带应用的问题,可以尝试以下方法:
1. **重启应用**:右键点击任务栏上的应用图标,选择“重新启动”。
2. **检查更新**:确保Windows和相关应用都是最新版本,可以通过设置中的“检查更新”来完成。
3. **重置应用**:在设置中找到“应用”>“应用和功能”,找到无法正常工作的应用,点击它然后选择“高级选项”,在新窗口中点击“重置”。
4. **启用或修复损坏的应用**:打开“设置”>“应用”>“已安装的应用程序”,找到问题应用,点击它然后选择“启用或修复”。
5. **运行SFC扫描**:打开命令提示符(管理员),输入`sfc /scannow`并回车,等待扫描和修复完成。
6. **使用DISM工具**:如果SFC没有解决问题,可以尝试使用DISM工具修复系统文件。同样在命令提示符(管理员)中输入`dism /online /cleanup-image /restorehealth`并回车。
以上步骤可能需要根据具体情况选择适用的方法。
1. **重启应用**:右键点击任务栏上的应用图标,选择“重新启动”。
2. **检查更新**:确保Windows和相关应用都是最新版本,可以通过设置中的“检查更新”来完成。
3. **重置应用**:在设置中找到“应用”>“应用和功能”,找到无法正常工作的应用,点击它然后选择“高级选项”,在新窗口中点击“重置”。
4. **启用或修复损坏的应用**:打开“设置”>“应用”>“已安装的应用程序”,找到问题应用,点击它然后选择“启用或修复”。
5. **运行SFC扫描**:打开命令提示符(管理员),输入`sfc /scannow`并回车,等待扫描和修复完成。
6. **使用DISM工具**:如果SFC没有解决问题,可以尝试使用DISM工具修复系统文件。同样在命令提示符(管理员)中输入`dism /online /cleanup-image /restorehealth`并回车。
以上步骤可能需要根据具体情况选择适用的方法。
现在大部分电脑都是win10系统,有些用户遇到了无法打开自带应用问题,想知道如何解决,接下来小编就给大家介绍一下具体的操作步骤。
具体如下:
1. 首先第一步先按下【Win+R】快捷键打开【运行】窗口,接着在方框中输入【services.msc】,然后根据下图箭头所指,点击【确定】选项。
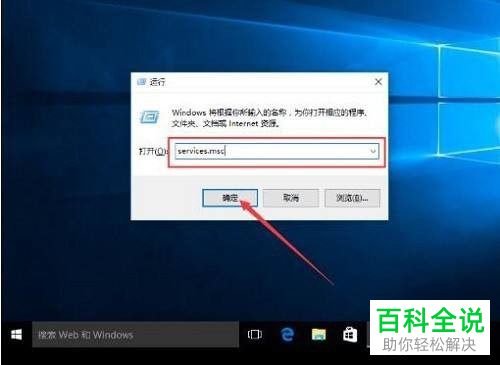
2. 第二步打开【服务】窗口后,根据下图箭头所指,先右键单击【Windows Update】选项,接着在弹出的菜单栏中点击【禁止】。
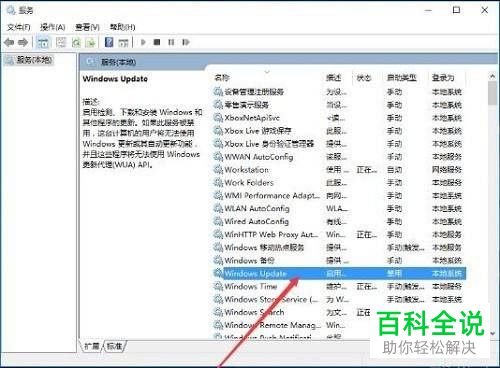
3. 第三步先打开【此电脑】窗口,接着在地址栏中输入【C:\\Windows】,然后右键单击【SoftwareDistribution】,在弹出的菜单栏中根据下图所示,点击【重命名】选项,将它修改为任意名称。
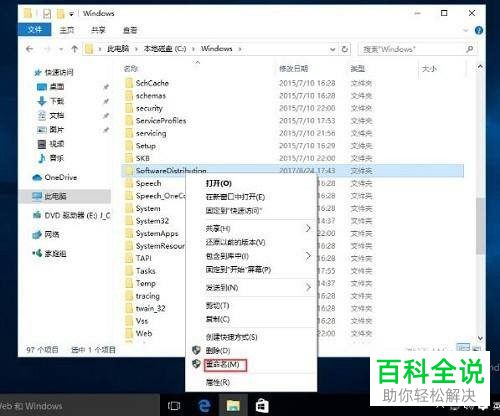
4. 第四步再次右键单击【Windows Update】选项,在弹出的菜单栏中根据下图所示,点击【启动】。

5. 第五步先按下【Win+R】快捷键打开【运行】窗口,接着根据下图所示,在方框中输入【wsreset】并点击【确定】选项。

6. 最后根据下图所示,等待命令执行完成,将电脑重启即可。

以上就是如何解决win10系统无法打开自带应用问题的方法。