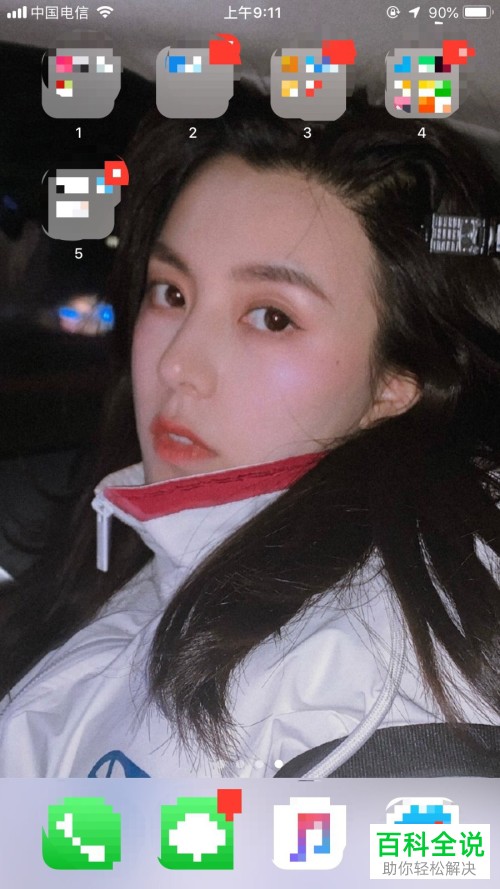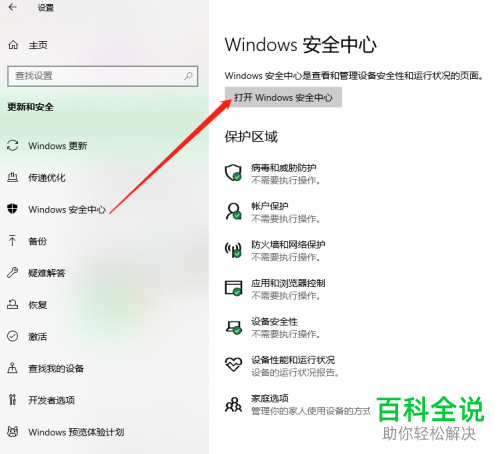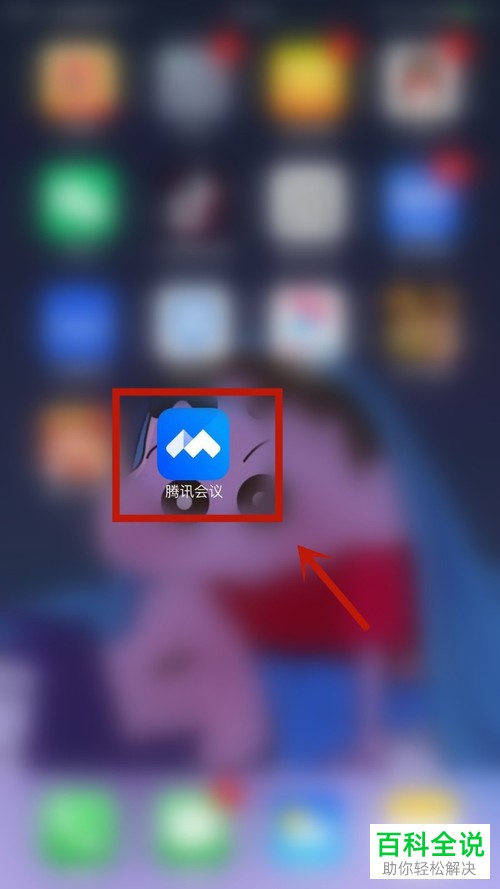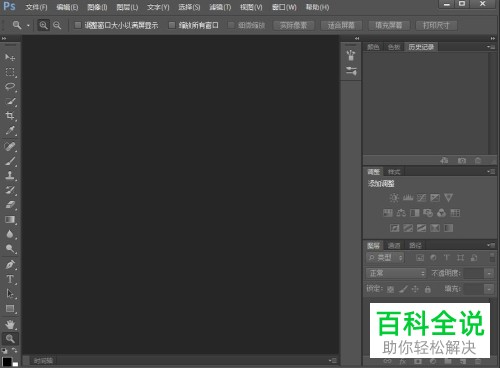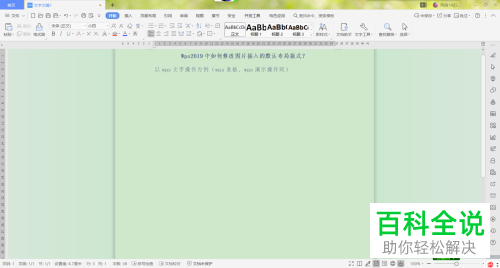如何批量删除Word文档空行?
您可以使用VBA宏来批量删除Word文档中的空行。以下是一个简单的VBA代码示例,您可以将其粘贴到Word的VBA编辑器中运行,以删除文档中的所有空行:
1. 按 `Alt + F11` 打开VBA编辑器。
2. 在“插入”菜单中选择“模块”来创建一个新的模块。
3. 将以下代码粘贴到模块中:
```vba
Sub RemoveEmptyLines()
Dim rng As Range
Set rng = ActiveDocument.Content
With rng.Find
.Text = "^p"
.Replacement.Text = ""
.Forward = True
.Wrap = wdFindContinue
.Format = False
.MatchCase = False
.MatchWholeWord = False
.MatchWildcards = True
.MatchSoundsLike = False
.MatchAllWordForms = False
End With
rng.Replace What:="^p^p", Replacement:="", Count:=wdReplaceAll
rng.Find.Execute Replace:=wdReplaceAll
End Sub
```
4. 关闭VBA编辑器,返回Word文档。
5. 按 `Alt + F8` 打开宏对话框,选择 `RemoveEmptyLines`,然后点击“运行”。
这个宏会查找并删除所有单独的空行。对于连续的两个空行,它会将它们合并为一个。如果需要处理其他特定情况,请提供更多详细信息。
1. 按 `Alt + F11` 打开VBA编辑器。
2. 在“插入”菜单中选择“模块”来创建一个新的模块。
3. 将以下代码粘贴到模块中:
```vba
Sub RemoveEmptyLines()
Dim rng As Range
Set rng = ActiveDocument.Content
With rng.Find
.Text = "^p"
.Replacement.Text = ""
.Forward = True
.Wrap = wdFindContinue
.Format = False
.MatchCase = False
.MatchWholeWord = False
.MatchWildcards = True
.MatchSoundsLike = False
.MatchAllWordForms = False
End With
rng.Replace What:="^p^p", Replacement:="", Count:=wdReplaceAll
rng.Find.Execute Replace:=wdReplaceAll
End Sub
```
4. 关闭VBA编辑器,返回Word文档。
5. 按 `Alt + F8` 打开宏对话框,选择 `RemoveEmptyLines`,然后点击“运行”。
这个宏会查找并删除所有单独的空行。对于连续的两个空行,它会将它们合并为一个。如果需要处理其他特定情况,请提供更多详细信息。
很多经常使用Word文档的用户常常会遇到文档中出现了很多莫名其妙的空行,但是不知道如何批量删除所有空行,接下来小编就给大家介绍一下具体的操作步骤。
具体如下:
1. 首先第一步打开电脑中需要删除空行的Word文档。
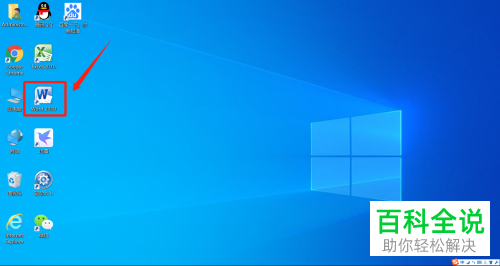
2. 第二步打开文档后,根据图一箭头所指,点击最上方【开始】选项。然后在【开始】菜单栏中根据图二箭头所指,点击最右侧【替换】选项。
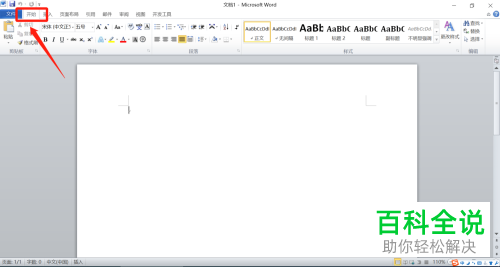
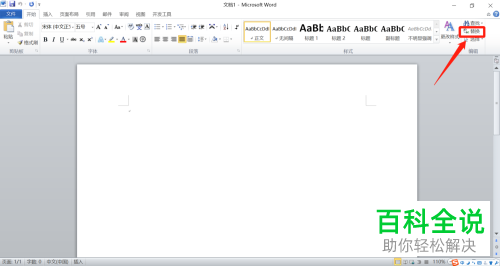
3. 第三步进入【查找与替换】页面后,根据下图箭头所指,点击【替换】选项,接着在【查找内容】选项中按下【空格】键,然后直接点击【全部替换】选项。


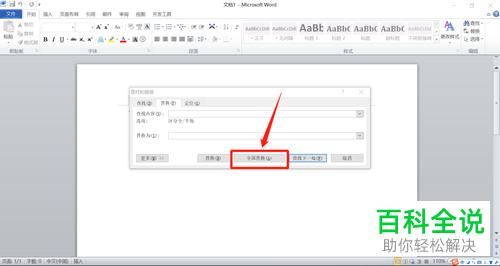
4. 最后在跳出的提示窗口中会显示所有替换的项目,根据下图箭头所指,先点击【确定】选项,然后点击【关闭】。这样文档中的空行就全部删除了。
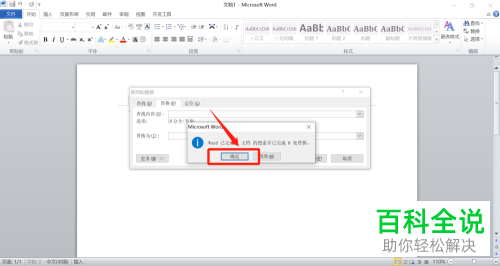
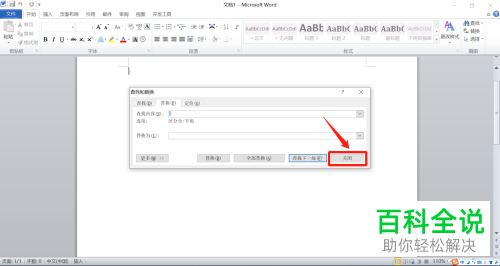
以上就是如何批量删除Word文档空行的方法。