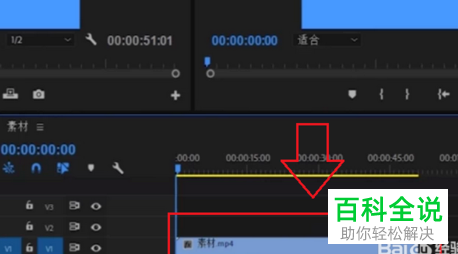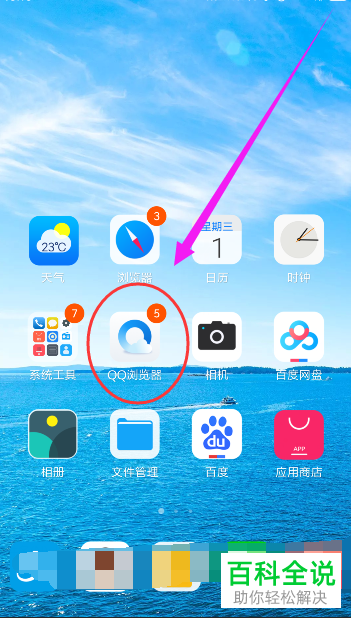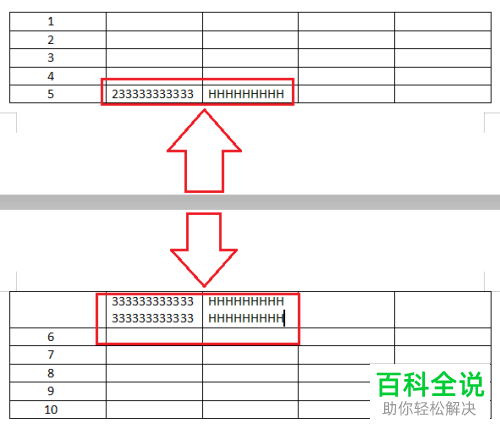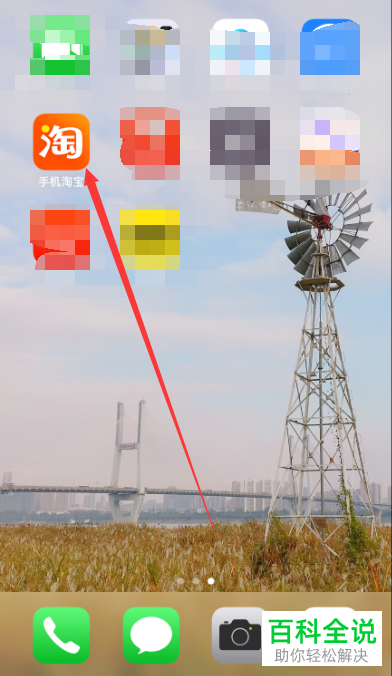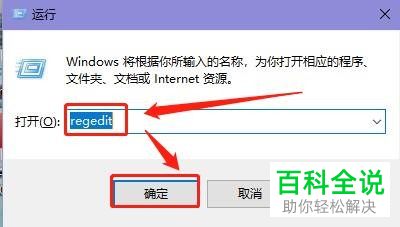如何在电脑中创建共享文件夹
在Windows系统中创建共享文件夹的步骤如下:
1. 打开“文件资源管理器”,找到您想要共享的文件夹。
2. 右键点击该文件夹,选择“属性”。
3. 转到“共享”选项卡,点击“高级共享”按钮。
4. 勾选“共享此文件夹”,然后点击“权限”按钮。
5. 在权限设置中,确保至少有一个用户或组具有读取或更改权限,然后点击“应用”和“确定”保存更改。
6. 您可以设置共享名称并点击“确定”。
在macOS系统中创建共享文件夹的步骤如下:
1. 打开Finder,找到您想要共享的文件夹。
2. 右键点击该文件夹,选择“获取信息”。
3. 在弹出的窗口中,勾选“与他人共享”选项。
4. 点击左侧的锁形图标以进行身份验证,并输入管理员密码。
5. 在右侧设置访问权限,例如读取或读取与写入等,然后点击“应用”。
请注意,具体的设置可能会根据不同的操作系统版本有所不同。
1. 打开“文件资源管理器”,找到您想要共享的文件夹。
2. 右键点击该文件夹,选择“属性”。
3. 转到“共享”选项卡,点击“高级共享”按钮。
4. 勾选“共享此文件夹”,然后点击“权限”按钮。
5. 在权限设置中,确保至少有一个用户或组具有读取或更改权限,然后点击“应用”和“确定”保存更改。
6. 您可以设置共享名称并点击“确定”。
在macOS系统中创建共享文件夹的步骤如下:
1. 打开Finder,找到您想要共享的文件夹。
2. 右键点击该文件夹,选择“获取信息”。
3. 在弹出的窗口中,勾选“与他人共享”选项。
4. 点击左侧的锁形图标以进行身份验证,并输入管理员密码。
5. 在右侧设置访问权限,例如读取或读取与写入等,然后点击“应用”。
请注意,具体的设置可能会根据不同的操作系统版本有所不同。
电脑是现在最常用的办公工具,有些新用户不知道如何在电脑中创建共享文件夹,接下来小编就给大家介绍一下具体的操作步骤。
具体如下:
1. 首先第一步按下【win+r】快捷键打开【运行】窗口,输入【cmd】并点击【确定】,接着在命令行中输入【shrpubw】并按下【回车】键。打开【创建共享文件夹向导】窗口后,根据下图箭头所指,点击【下一步】选项。
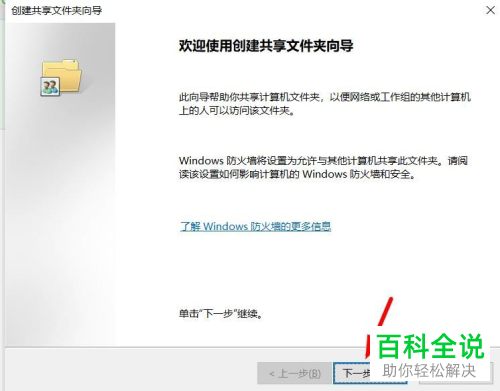
2. 第二步根据下图箭头所指,按照需求设置计算机名。
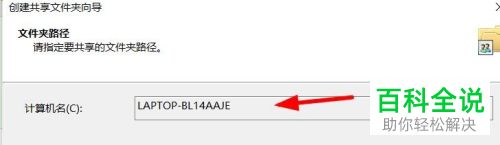
3. 第三步根据下图箭头所指,点击【浏览】选项。

4. 第四步在弹出的窗口中,按照需求选择想要共享的文件夹,根据下图箭头所指,点击【确定】选项。
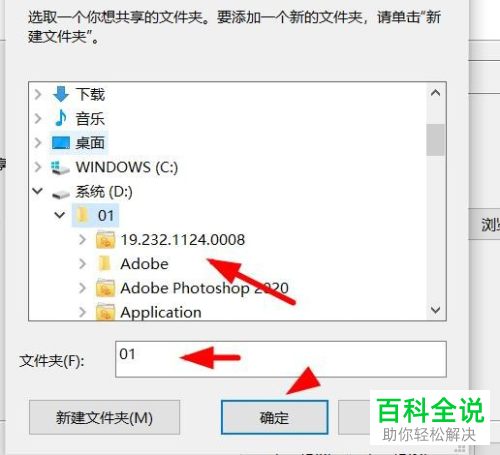
5. 第五步文件夹选择完成后,根据下图箭头所指,点击【下一步】选项。

6. 第六步根据下图箭头所指,检查共享名、共享路径等等是否正确,接着点击【下一步】选项。
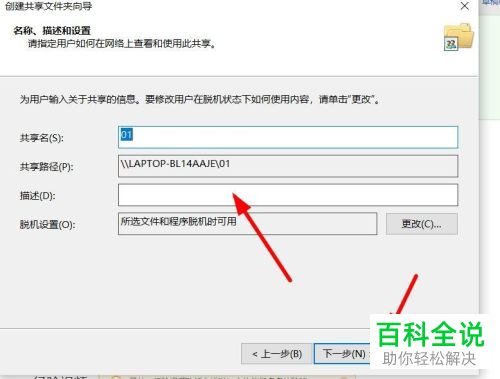
7. 最后按照需求设置共享文件夹的权限类型,根据下图箭头所指,点击【完成】选项即可。
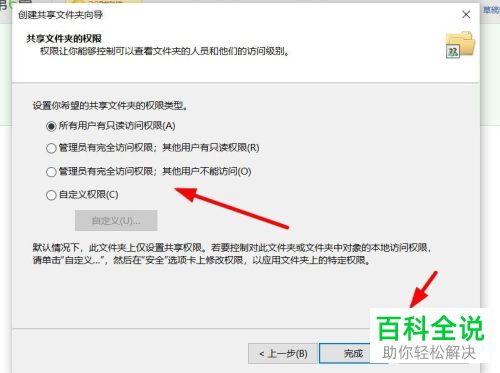
以上就是如何在电脑中创建共享文件夹的方法。