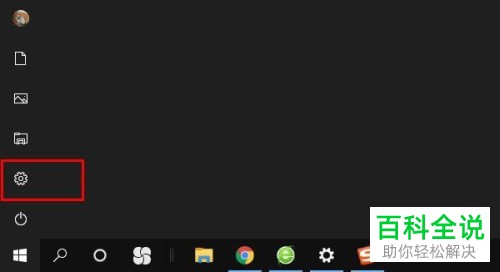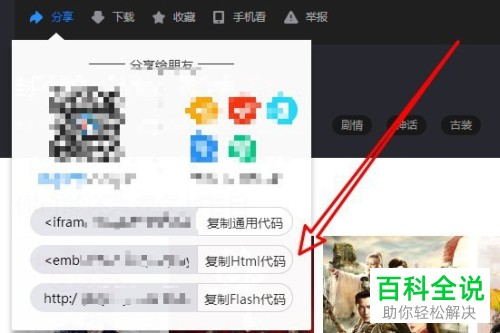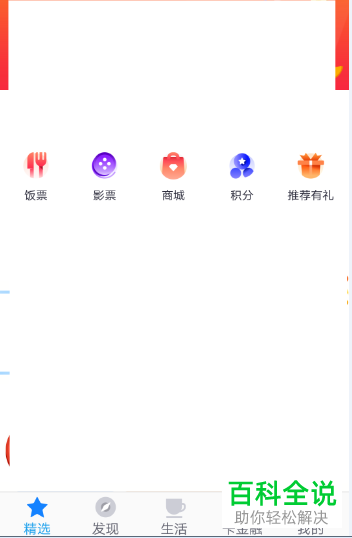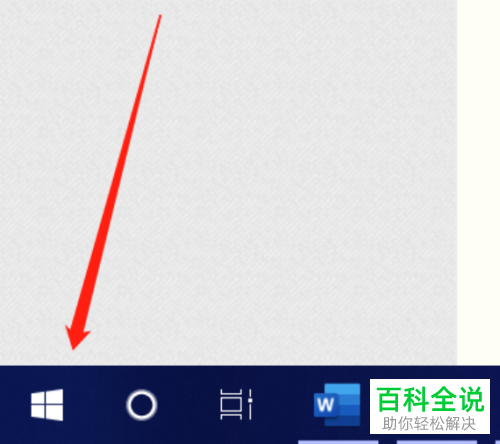如何调整Win10系统的屏幕刷新率
在Windows 10中调整屏幕刷新率通常可以通过以下步骤进行,但请注意,并非所有显示器都支持刷新率调整,具体支持情况请参考您的显示器手册或制造商网站:
1. 右键点击桌面空白处,选择“显示设置”。
2. 在“显示”设置页面中,向下滚动至“缩放与布局”部分。
3. 点击“高级显示设置”。
4. 在新的窗口中,点击“显示适配器属性”。
5. 在弹出的窗口中,选择“监视器”选项卡。
6. 点击“列表首选项”,然后在下拉菜单中选择“适应以下刷新率”。
7. 从列表中选择一个刷新率值,然后点击应用和确定。
完成以上步骤后,系统会尝试应用新的刷新率设置。如果您的显示器不支持所选的刷新率,系统会自动选择最接近的支持值。
1. 右键点击桌面空白处,选择“显示设置”。
2. 在“显示”设置页面中,向下滚动至“缩放与布局”部分。
3. 点击“高级显示设置”。
4. 在新的窗口中,点击“显示适配器属性”。
5. 在弹出的窗口中,选择“监视器”选项卡。
6. 点击“列表首选项”,然后在下拉菜单中选择“适应以下刷新率”。
7. 从列表中选择一个刷新率值,然后点击应用和确定。
完成以上步骤后,系统会尝试应用新的刷新率设置。如果您的显示器不支持所选的刷新率,系统会自动选择最接近的支持值。
有的小伙伴在使用Windows10系统的电脑时,为了使自己看屏幕不那么疲劳,因此想要调整屏幕刷新率,但是却不知道如何调整,那么小编就来为大家介绍一下吧。
具体如下:
1. 第一步,点击桌面左下角的开始图标,接着点击齿轮样的设置图标。
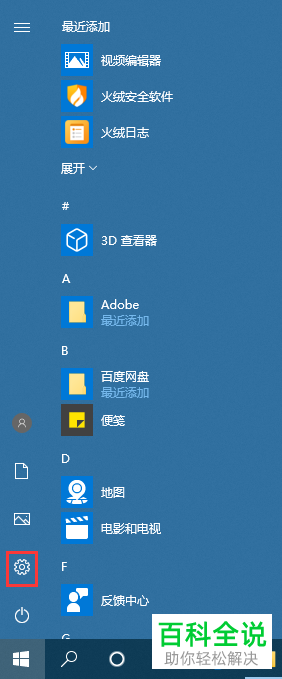
2. 第二步,我们还可以按 Win i 组合键,打开Windows 设置页面,点击页面顶部的搜索框,接着输入设置,或者点击系统(显示、声音、通知、电源)选项。
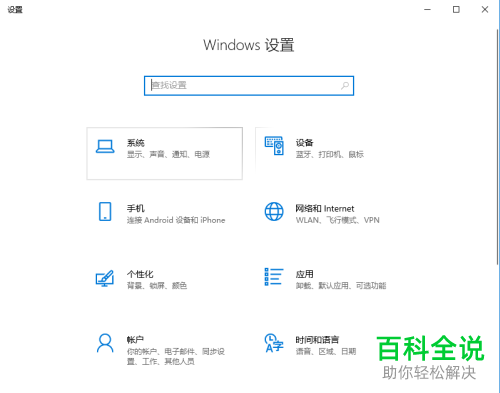
3. 第三步,来到下图所示的系统主页设置窗口后,点击页面左侧的显示选项,接着点击红框中的高级显示设置选项。
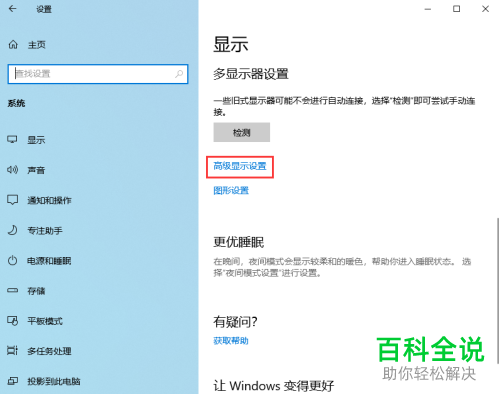
4. 第四步,在下图所示的高级显示设置窗口中,点击红框中的显示器1的显示适配器属性选项。
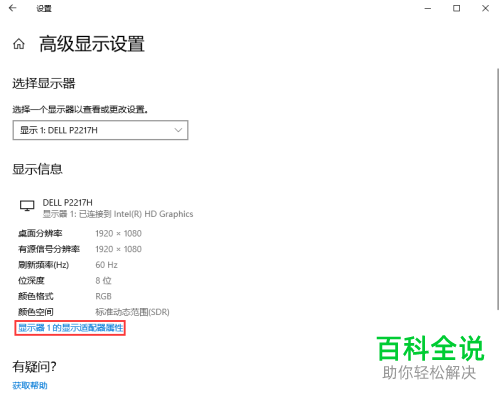
5. 第五步,我们可以看到如下图所示的属性页面,点击页面顶部的监视器选项,就可以根据自己的需求,来调整屏幕刷新频率了。
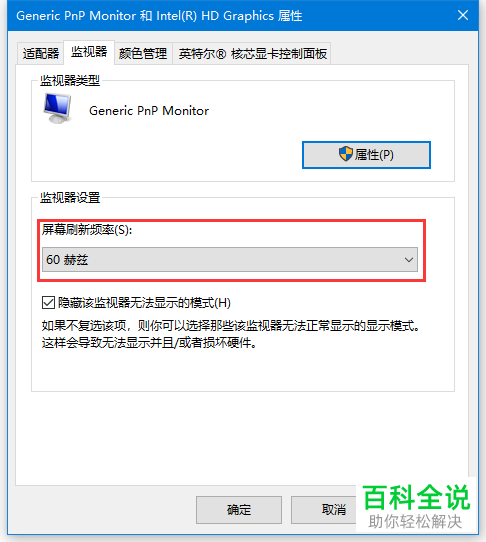
以上就是如何调整Win10系统的屏幕刷新率的方法。