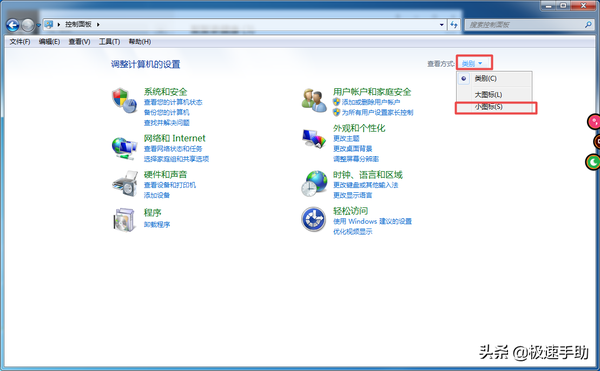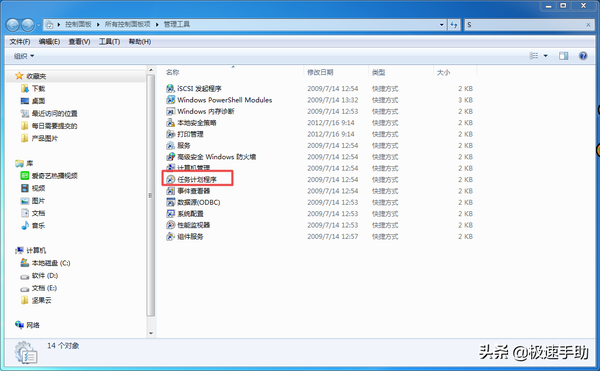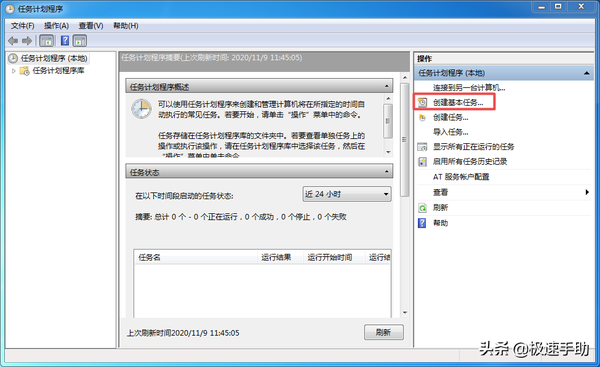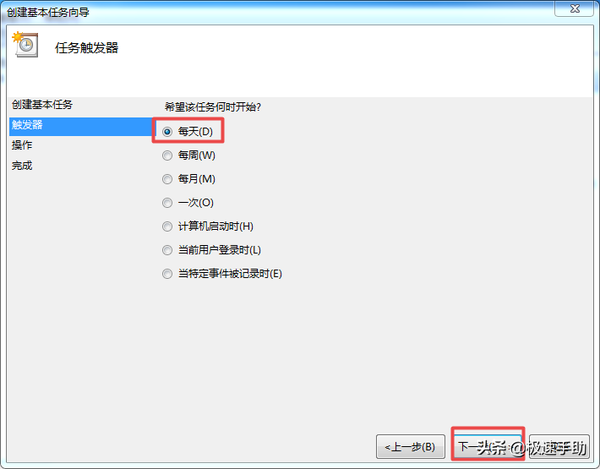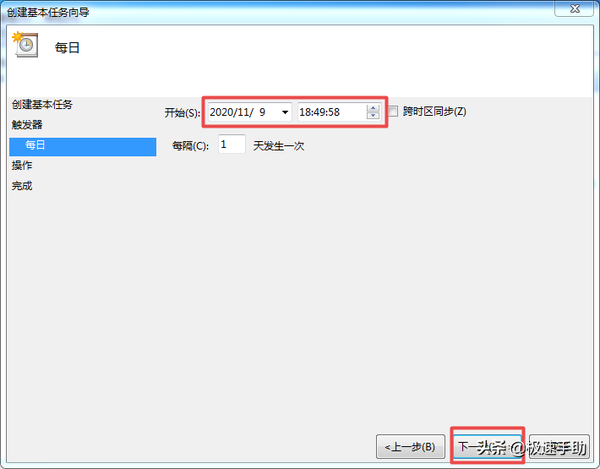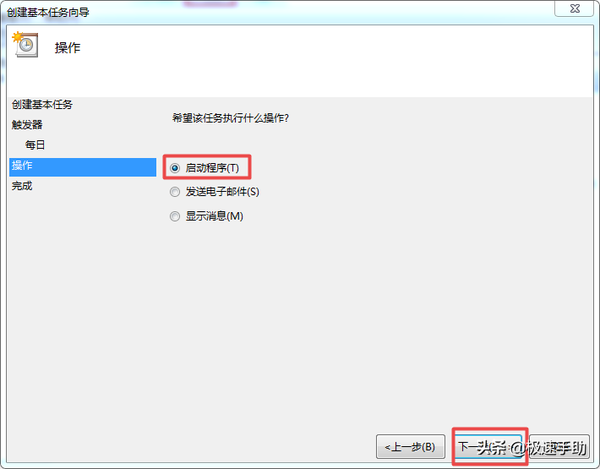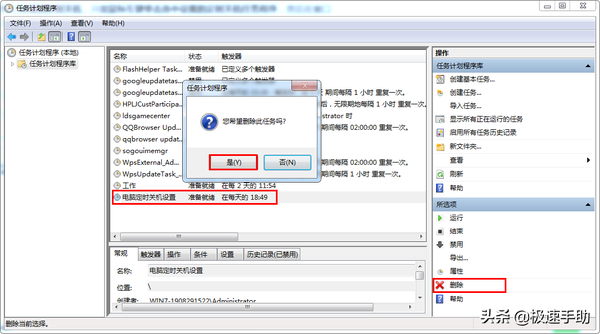如何给电脑定时关机(如何让电脑自动关机定时)
1. 打开命令提示符(可以通过搜索“cmd”或“命令提示符”找到)。
2. 输入以下命令并按回车键:
```
shutdown -s -t 秒数
```
其中,“秒数”是你希望电脑关机前的等待时间,单位为秒。
例如,如果你想让电脑在30分钟后关机,可以输入:
```
shutdown -s -t 1800
```
在Mac OS系统中,可以使用`shutdown`命令来设置定时关机。具体操作如下:
1. 打开终端(可以在“应用程序” -> “实用工具” -> “终端”中找到)。
2. 输入以下命令并按回车键:
```
sudo shutdown -h 时间
```
其中,“时间”是你希望电脑关机的时间,格式为`HH:MM`。
例如,如果你想让电脑在晚上10点关机,可以输入:
```
sudo shutdown -h 22:00
```
请注意,在Mac OS中执行此操作需要管理员权限。
在我们平时的办公和学习生活当中,尤其是办公时,我们经常需要使用电脑来进行一系列的工作内容处理。而在使用电脑时,我们首先要做的,就是对电脑进行开机,而使用电脑处理完工作内容后,我们就需要对电脑进行关机操作,以此来节约用电。
而如果我们有的时候因为工作内容的忙碌,可能有的时候来不及或者是忘记将电脑进行关机了,那么此时电脑一直开始非常的耗电,这很浪费资源,而这种事情如果在自己的身上是有发生的话,那么我们就需要让电脑来进行定时的关机,以此来告别忘记关电脑所带来的资源浪费了。
而我们都知道,现在有很多的能够让电脑实现定时开关机的工具,可以帮我们达到对电脑进行定时关机的需求。但是,这就需要我们在电脑上又多下载一个软件,那么如果我们不下载任意一个软件,我们就不能对电脑实现定时关机了吗?答案当然是否定了,我们不用第三方工具,也能够对电脑进行定时关机的设置。下面小编就来为大家总结一下具体的电脑设置定时关机的方法,希望能够对大家有所帮助。
第一步,在电脑桌面的左下角找到【开始菜单】按钮,然后点击打开,接着在弹出的选项中,选择【控制面板】功能,并点击进入。
第二步,进入到电脑的控制面板主页后,我们找到界面右上角的【查看方式】处,然后点击【类别】按钮,将类别选择为【小图标】。
第三步,接着在控制面板界面当中,找到【管理工具】选项,并点击打开。
第四步,此时就进入到系统的管理工具界面当中了,在此界面当中,我们找到【任务计划程序】功能,并双击打开。
第五步,进入到电脑的几任务计划程序窗口当中后,我们在此窗口的右侧界面当中,找到【创建基本任务】选项,然后点击打开,开始创建新的任务。
第六步,接着电脑就弹出【创建基本任务向导】的窗口当中了,在此界面当中,我们将此任务的【名称】命名为【电脑定时关机设置】,然后点击【下一步】按钮。
第七步,接下来,我们就需要设置(任务)触发器的触发频率了,如果我们每天都需要设置电脑定时关机,那么在此界面当中,我们就需要将触发器的触发频率选择为【每天】,具体的触发频率根据自己的实际需求来进行设定,然后点击【下一步】按钮。
第八步,紧接着我们选择设置定时关机的时间,然后选择【下一步】按钮。
第九步,在接着我们在【希望该任务执行什么操作?】的设置步骤界面当中,选择第一个【启动程序】选项,然后点击【下一步】按钮。
第十步,然后在【启动程序】界面中,我们设置该程序或脚本为【shutdown】,也就是【关机】的命令,然后点击【下一步】按钮。
第十一步,最后我们在任务【完成】的界面当中,可以看到我们刚刚所设置好的任务的名称、描述、触发器以及操作内容,确认无误后,点击【完成】按钮。
第十二步,接着回到【任务计划程序】的窗口当中,我们鼠标单击界面左侧的【任务计划程序库】选项,接着在窗口界面的中部,就可以找到我们刚刚所设定好的【电脑定时关机设置】任务程序。
第十三步,如果我们不想要对电脑进行定时关机的操作了,此时就需要取消【电脑定时关机设置】的任务,此时我们只需要在【任务计划程序】窗口当中,找到【电脑定时关机设置】任务选项,并鼠标单击选中此任务,然后在窗口的右侧的下方,找到【删除】选项,然后单击,接着在弹出的提示窗口当中,选择【是】,最后我们就可以将自己设定的电脑定时关机程序删除掉了。
以上呢就是小编为大家总结的关于电脑怎么定时关机的具体操作方法的介绍了,如果你平时也有这样的操作需求的话,那么不妨赶快跟着本文将电脑自动关机的方法学到手吧,这样一来,日后即便下班走得匆匆忙忙没来得及关电脑,我们也可以让电脑在固定的时间里进行关机,不仅可以让电脑进行休息,还可以节约用电。