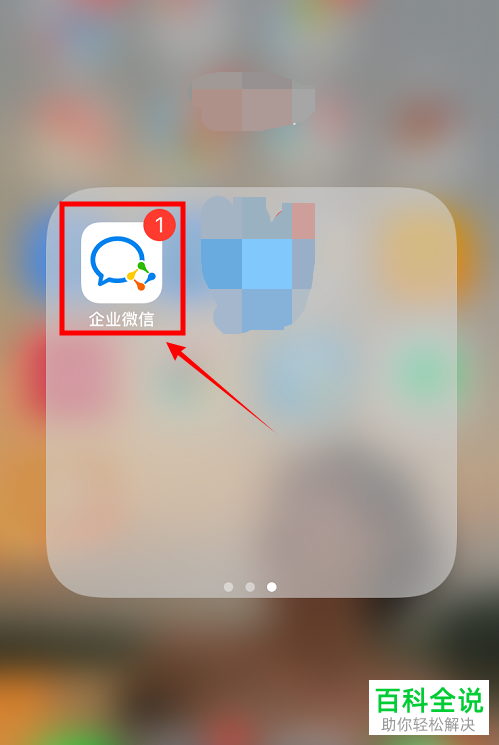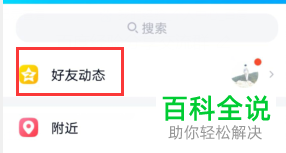如何在PPT中快速排版多个logo图标
在PPT中快速排版多个logo图标,可以按照以下步骤操作:
1. 打开PPT,新建或打开一个需要排版的幻灯片。
2. 将所有需要排版的logo图标依次插入到幻灯片中。
3. 选中所有插入的logo图标,右键选择“组合”(将多个对象组合成一个整体,便于统一移动和调整)。
4. 使用鼠标拖动组合后的对象进行整体移动或调整位置。
5. 利用PPT中的“对齐”工具栏,选择合适的对齐方式(如左对齐、居中对齐等),快速调整图标之间的间距和位置。
6. 如果需要更精确地调整间距和位置,可以使用“分布”功能,让图标均匀分布或等距排列。
7. 调整好位置后,如果需要进一步微调每个logo图标的大小和间距,可以取消组合操作,分别调整每个图标。
通过以上步骤,您可以快速高效地在PPT中排版多个logo图标。
1. 打开PPT,新建或打开一个需要排版的幻灯片。
2. 将所有需要排版的logo图标依次插入到幻灯片中。
3. 选中所有插入的logo图标,右键选择“组合”(将多个对象组合成一个整体,便于统一移动和调整)。
4. 使用鼠标拖动组合后的对象进行整体移动或调整位置。
5. 利用PPT中的“对齐”工具栏,选择合适的对齐方式(如左对齐、居中对齐等),快速调整图标之间的间距和位置。
6. 如果需要更精确地调整间距和位置,可以使用“分布”功能,让图标均匀分布或等距排列。
7. 调整好位置后,如果需要进一步微调每个logo图标的大小和间距,可以取消组合操作,分别调整每个图标。
通过以上步骤,您可以快速高效地在PPT中排版多个logo图标。
今天给大家介绍一下如何在PPT中快速排版多个logo图标的具体操作步骤。
1.首先打开电脑上的PPT文档,选择新建一个空白文档,然后在打开的幻灯片上,将两个标题框全部删除
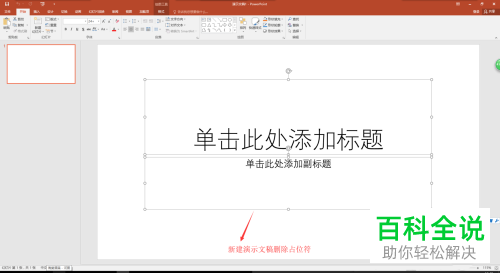
2. 然后点击页面上方的插入菜单,然后点击插入下的形状选项,在打开的列表中,选择矩形形状,在页面上画出一个矩形。
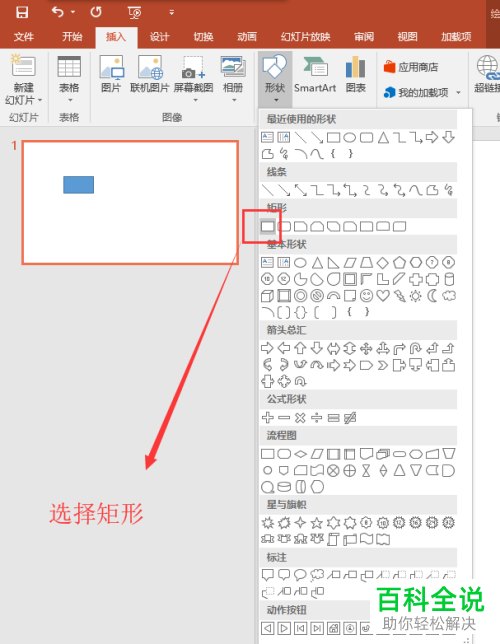

3. 将画出的矩形选中,然后点击绘图工具下的格式选项,选择下方的形状填充,设置主题颜色为白色,形状轮廓颜色设置为灰色
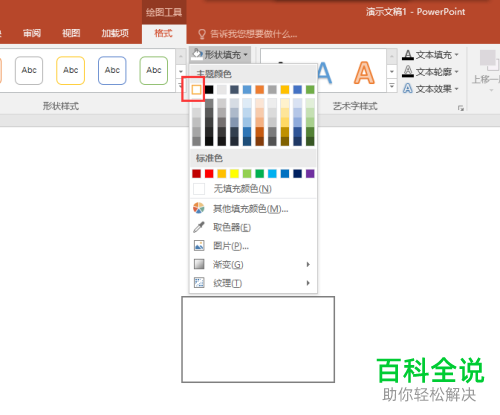

4. 设置好矩形后,选中,然后按键盘上的shift+Ctrl组合键,复制多个矩形框出来,小编这里复制了11个,将11个矩形设置好位置。
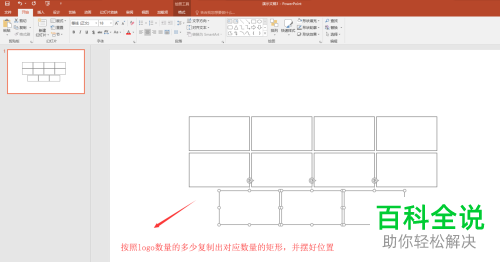
5. 接下来,将所有矩形选中,点击上方的格式菜单,依次点击形状效果---阴影效果---居中偏移的阴影效果
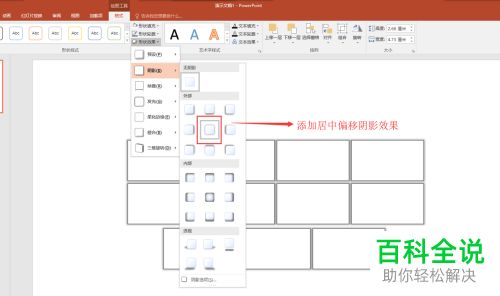
6. 然后先将第一个矩形选中,右键选择设置形状格式,在打开的右侧窗口中,切换到填充设置,设置填充为选择图片或纹理填充,选择logo图片填充到第一个矩形上;然后同样的操作,将11个logo图片全部填充好。
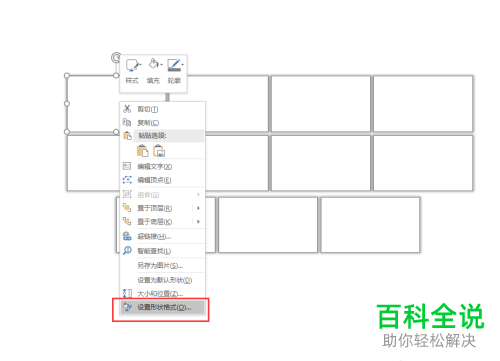

7. 将幻灯片的显示比例缩小,然后再次插入一个矩形,将这个矩形设置为占用幻灯片的一半页面即可,接下来,选择大矩形,右键,设置移至底层;最后选择插入文本框,输入相关文字内容即可,最后效果如图
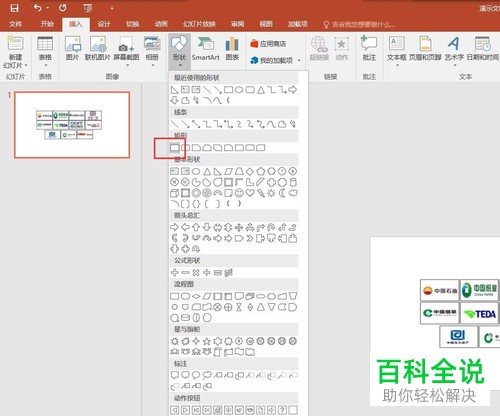

以上就是如何在PPT中快速排版多个logo图标的具体操作步骤。