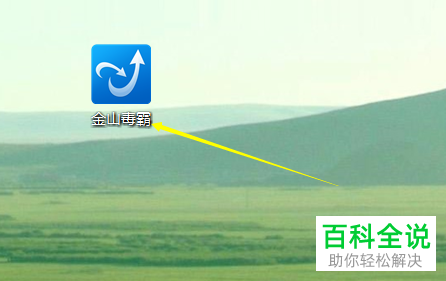win10电脑中可以让苹果mac电脑访问的共享文件夹如何创建
在Windows 10电脑中创建可以让苹果Mac电脑访问的共享文件夹,可以按照以下步骤操作:
1. 打开“文件资源管理器”。
2. 导航到你想要共享的文件夹。
3. 右键点击该文件夹,选择“属性”。
4. 在弹出的窗口中,切换到“共享”选项卡。
5. 点击“高级共享”按钮,勾选“共享此文件夹”复选框。
6. 点击“权限”按钮,确保有适当的用户或组具有读取或更改权限,然后点击“应用”和“确定”保存更改。
7. 返回到“共享”选项卡,你会看到一个新出现的链接,这个链接是Mac电脑用来访问该共享文件夹的网络路径。
完成上述步骤后,你的Windows 10电脑上的指定文件夹就可以被连接到的Mac电脑访问了。确保两台电脑在同一个局域网内,并且防火墙设置允许文件和打印机共享。
1. 打开“文件资源管理器”。
2. 导航到你想要共享的文件夹。
3. 右键点击该文件夹,选择“属性”。
4. 在弹出的窗口中,切换到“共享”选项卡。
5. 点击“高级共享”按钮,勾选“共享此文件夹”复选框。
6. 点击“权限”按钮,确保有适当的用户或组具有读取或更改权限,然后点击“应用”和“确定”保存更改。
7. 返回到“共享”选项卡,你会看到一个新出现的链接,这个链接是Mac电脑用来访问该共享文件夹的网络路径。
完成上述步骤后,你的Windows 10电脑上的指定文件夹就可以被连接到的Mac电脑访问了。确保两台电脑在同一个局域网内,并且防火墙设置允许文件和打印机共享。
有的时候我们会用win电脑和mac电脑共享文件。那么今天小编告诉大家的是win10电脑中可以让苹果mac电脑访问的共享文件夹如何创建。
具体如下:
1.首先我们打开电脑,点击左下方开始菜单。在弹出 的窗口中我们点击用户名。


2. 选中文件夹,右键。在打开的窗口中我们点击“共享”。


3. 然后我们选择一个用户名进行共享。
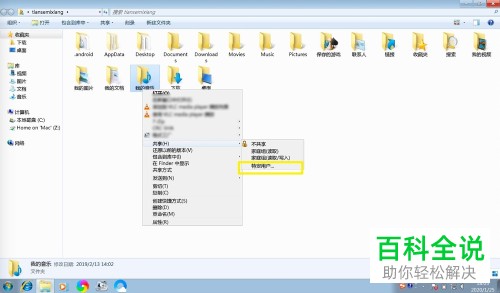

4. 之后点击下方的完成选项,再点击左下方开始菜单。
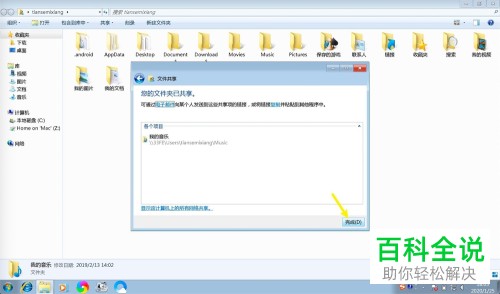
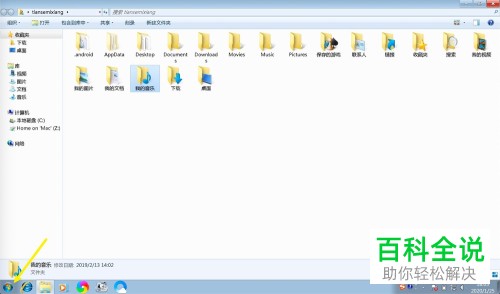
5. 在打开的窗口中我们点击控制面板,在打开的控制面板窗口中点击添加用户。


6. 选择我们分享的用户名,点击“创建密码”选项。
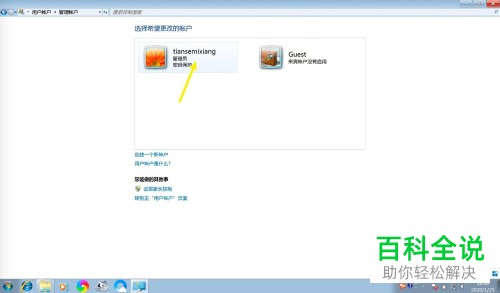
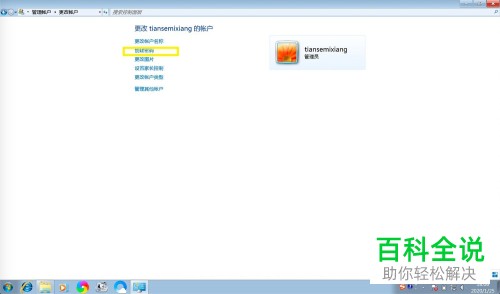
7. 设置好新密码之后点击确定选项即可成功创建这个共享文件夹了。

以上就是win10电脑中可以让苹果mac电脑访问的共享文件夹创建的方法。