WPS怎么将Word文档中的图片排列整齐
在WPS文档中整齐排列Word文档中的图片,可以按照以下步骤操作:
1. 选中所有需要排列的图片。
2. 右键点击选中的图片,选择“组合” > “组合”,将图片组合在一起。
3. 选中组合后的图片,点击上方工具栏的“布局”选项卡。
4. 在“排列”组中,可以调整图片的对齐方式(如左对齐、右对齐、居中等)和分布方式(如等距分布)。
5. 使用“大小和位置”功能微调每张图片的位置和大小,确保它们整齐排列。
通过以上步骤,您可以将Word文档中的图片整齐排列。
1. 选中所有需要排列的图片。
2. 右键点击选中的图片,选择“组合” > “组合”,将图片组合在一起。
3. 选中组合后的图片,点击上方工具栏的“布局”选项卡。
4. 在“排列”组中,可以调整图片的对齐方式(如左对齐、右对齐、居中等)和分布方式(如等距分布)。
5. 使用“大小和位置”功能微调每张图片的位置和大小,确保它们整齐排列。
通过以上步骤,您可以将Word文档中的图片整齐排列。
WPS是一款功能强大的办公软件,支持多种文件类型,有些用户想知道怎么将Word文档中的图片排列整齐,接下来小编就给大家介绍一下具体的操作步骤。
具体如下:
1. 首先第一步打开电脑中的Word文档,鼠标右键单击任意图片,在弹出的菜单栏中根据下图所示,点击【布局选项】。
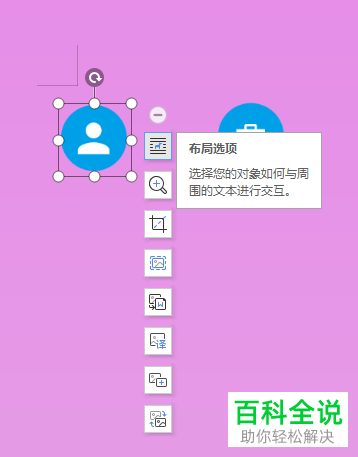
2. 第二步在右侧列表中,根据下图所示,点击【紧密型环绕】。重复上述步骤,将所有图片全部设置为【紧密型环绕】。

3. 第三步根据下图所示,先选中最左侧图片,接着在【图片工具】菜单栏中,依次点击【对齐-左对齐】选项。
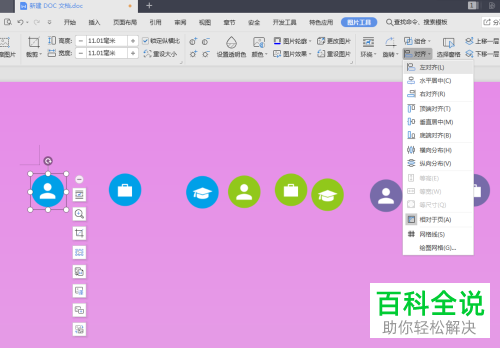
4. 第四步根据下图所示,先选中最右侧图片,接着在【图片工具】菜单栏中,依次点击【对齐-右对齐】选项。
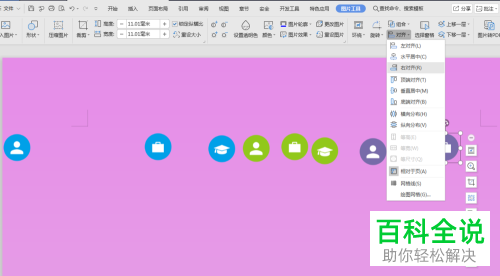
5. 第五步先按住【Ctrl】键,接着依次选中所有图片,然后根据下图所示,在【图片工具】菜单栏中依次点击【对齐-横向分布】选项。


6. 第六步根据下图所示,依次点击【对齐-顶端对齐】选项。

7. 最后根据下图所示,成功将文档中的图片排列整齐。
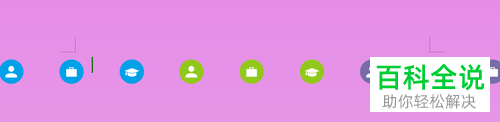
以上就是WPS怎么将Word文档中的图片排列整齐的方法。




