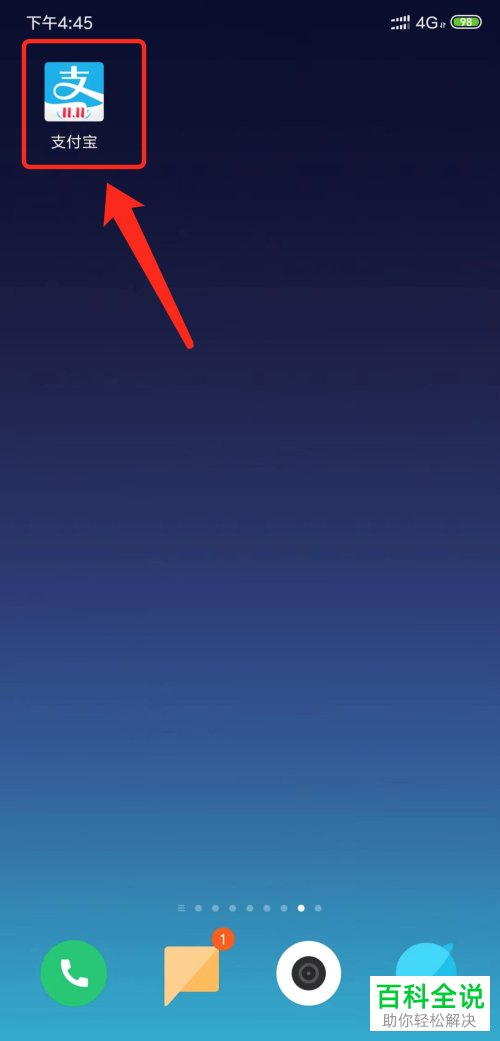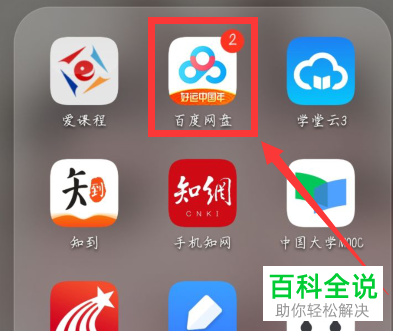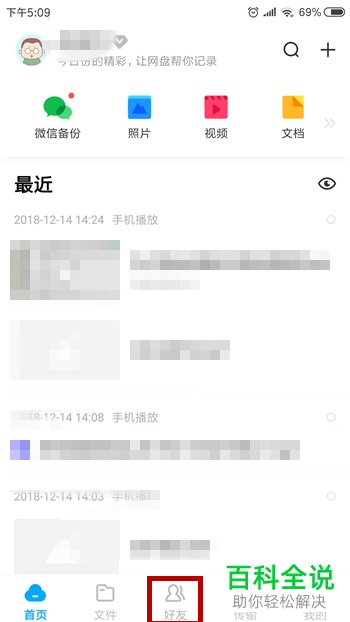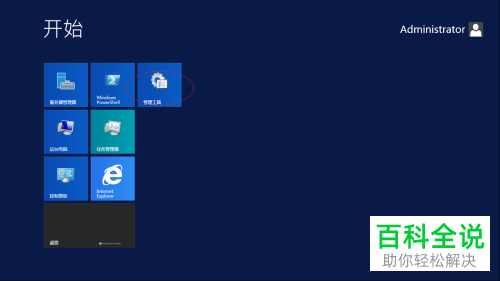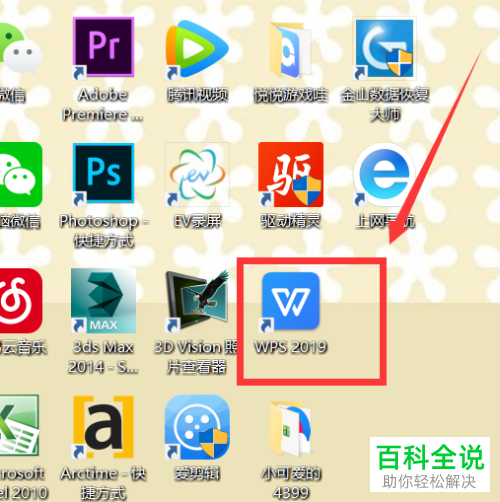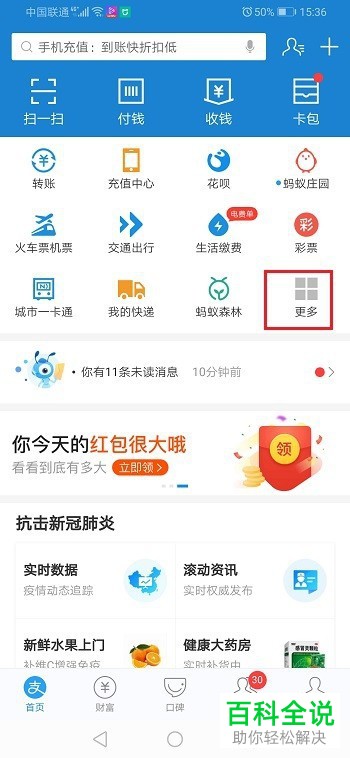怎么在PS软件中移动人到另一张图上
在Adobe Photoshop中移动人到另一张图上的步骤如下:
1. 打开包含人物的图片。
2. 使用“快速选择工具”或“套索工具”选择你要移动的人物。
3. 按Ctrl+C(Windows)或Cmd+C(Mac)复制选中的部分。
4. 打开目标图片。
5. 按Ctrl+V(Windows)或Cmd+V(Mac)粘贴复制的人物到目标图片中。
6. 使用移动工具调整人物的位置,使其与背景融合。
完成以上步骤后,人物就会被移动到另一张图片上了。
1. 打开包含人物的图片。
2. 使用“快速选择工具”或“套索工具”选择你要移动的人物。
3. 按Ctrl+C(Windows)或Cmd+C(Mac)复制选中的部分。
4. 打开目标图片。
5. 按Ctrl+V(Windows)或Cmd+V(Mac)粘贴复制的人物到目标图片中。
6. 使用移动工具调整人物的位置,使其与背景融合。
完成以上步骤后,人物就会被移动到另一张图片上了。
有的小伙伴在使用PS软件处理图片时,为了使图片不那么单调,因此想要移动人到另一张图上,但是却不知道如何移动,那么小编就来为大家介绍一下吧。
具体如下:
1. 第一步,双击或者右击打开ps软件,接着点击左上角的文件选项,然后点击打开,并点击想要编辑的图片,再点击右下角的确定选项。
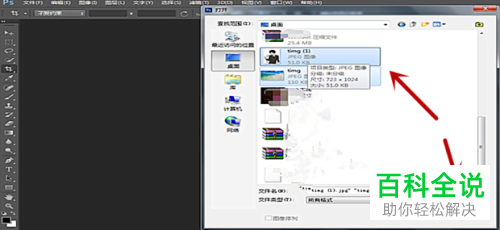
2. 第二步,根据以上步骤,打开一张风景图。
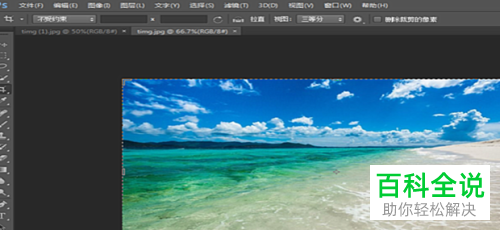
3. 第三步,点击来到人物图片界面,接着点击页面左侧的快速选择工具,抠取人物。
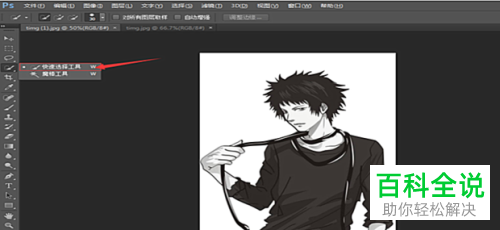
4. 第四步,完成任务的抠取后,点击页面顶部的编辑选项,接着点击拷贝选项。

5. 第五步,点击来到风景图片界面,接着点击页面顶部的编辑选项,然后点击粘贴选项。
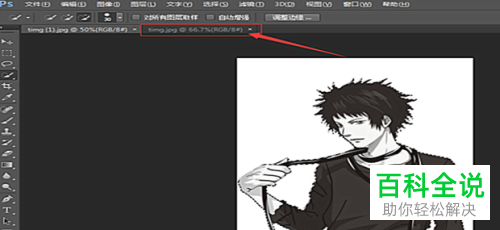
6. 第六步,点击页面顶部的编辑选项,接着点击自由变换选项,来调整人和风景图。

以上就是怎么在PS软件中移动人到另一张图上的方法。