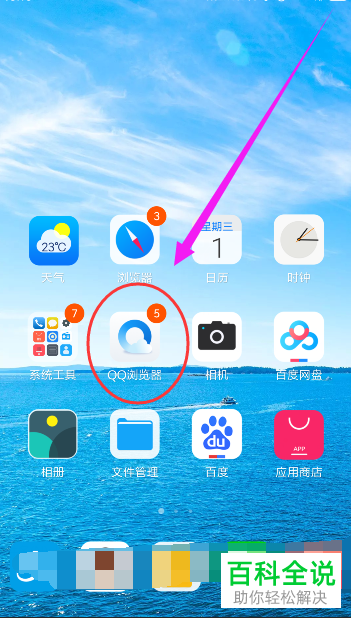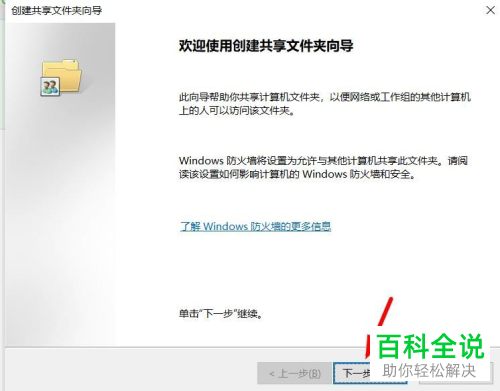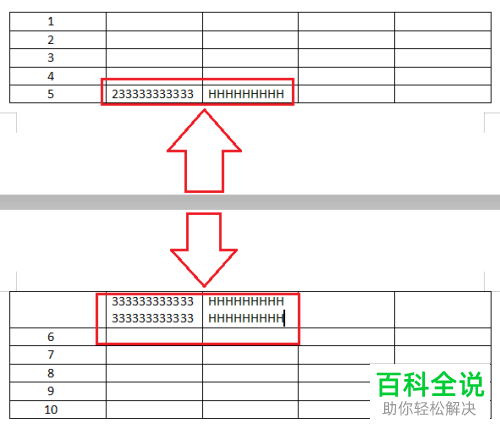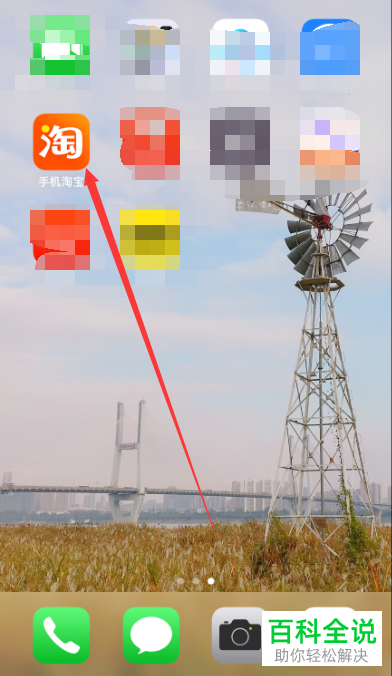如何在电脑版pr中显示导入视频的音频轨
在Adobe Premiere Pro中显示导入视频的音频轨,可以按照以下步骤操作:
1. 导入视频素材到项目中。
2. 将视频素材拖放到时间线上。
3. 双击时间线上的视频素材以打开它。
4. 在监视器窗口(如果未打开,可以通过Window > Monitor 打开)中,选择音频选项卡,即可看到视频的音频轨。
完成上述步骤后,您就可以在监视器窗口中查看导入视频的音频轨了。
1. 导入视频素材到项目中。
2. 将视频素材拖放到时间线上。
3. 双击时间线上的视频素材以打开它。
4. 在监视器窗口(如果未打开,可以通过Window > Monitor 打开)中,选择音频选项卡,即可看到视频的音频轨。
完成上述步骤后,您就可以在监视器窗口中查看导入视频的音频轨了。
电脑版pr软件被很多人使用,用来编辑视频等,有的用户在使用该软件时,发现导入视频后,并没有看到音频轨道,因此想要显示音频轨道,但是却不知道如何显示,那么小编就来为大家介绍一下吧、
具体如下:
1. 第一步,双击或者右击打开PR软件,接着将视频拖动到时间线上。
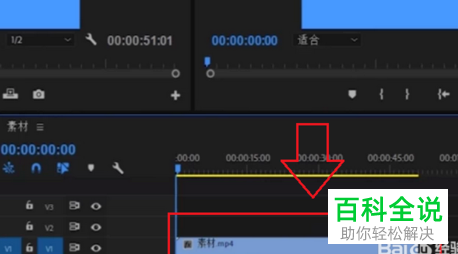
2. 第二步,我们可以看到如下图所示的工具栏窗口。

3. 第三步,在下图所示的页面中,勾选A1,因为没有勾选Pr中的声音轨道,所以没有看到音轨,勾选A1后,就可以源修补插入以及覆盖了。
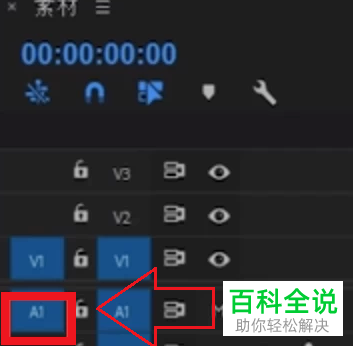
4. 第四步,双击或者右击打开文件夹,接着重新拖动想要编辑的视频到时间线上。

5. 第五步,使用这种导入的方式,可以看到导入的视频下面显示了音轨。
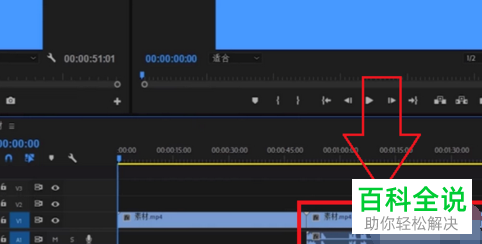
6. 第六步,在下图所示的页面中,小编想要提醒一下,在拖拽视频时,一定要勾选声音轨道哟。

以上就是如何在电脑版pr中显示导入视频的音频轨的方法。