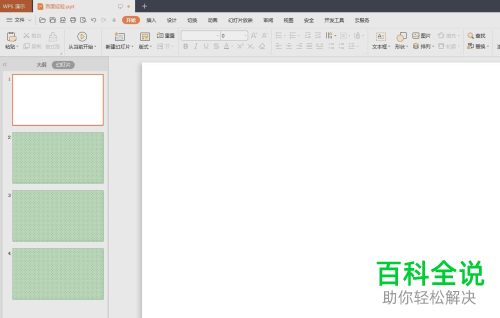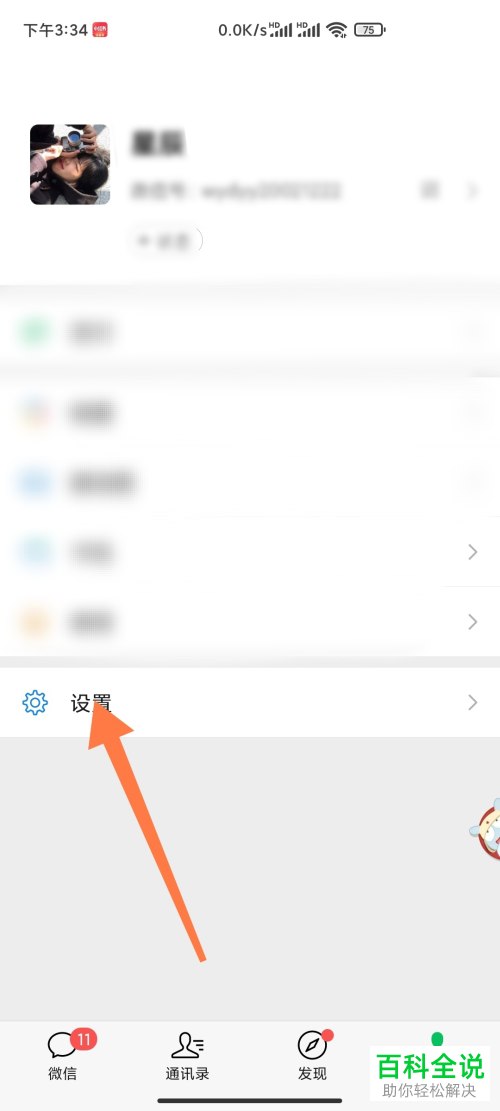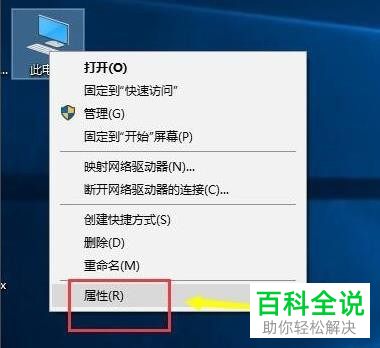PS如何给图片添加太阳光
在PowerShell中直接给图片添加太阳光效果并不是一个直接的任务,因为PowerShell主要用于自动化任务和管理操作,而不是图像处理。不过,你可以通过调用外部图像处理工具(如ImageMagick)来实现这一目标。以下是一个示例脚本,它使用ImageMagick来给图片添加太阳光效果:
```powershell
# 确保你已经安装了ImageMagick,并且其可执行文件路径已添加到系统路径中
# 安装ImageMagick: https://imagemagick.org/script/download.php
# 图片路径
$imagePath = "C:\path\to\your\image.jpg"
# 输出路径
$outputPath = "C:\path\to\output\image_with_sunlight.jpg"
# 使用ImageMagick给图片添加太阳光效果
& "magick" convert $imagePath -compose overlay -composite -fx "u+v*0.5" $outputPath
# 输出结果路径
$outputPath
```
这个脚本使用了ImageMagick的`convert`命令,并通过`-compose overlay -composite -fx "u+v*0.5"`来模拟太阳光的效果。请注意,这只是一个简单的示例,实际效果可能需要根据你的具体需求进行调整。
确保你已经安装了ImageMagick,并且其可执行文件路径已添加到系统路径中。你可以从[这里](https://imagemagick.org/script/download.php)下载并安装ImageMagick。
如果你有特定的图片和想要的效果,请提供更多信息,以便我能给出更具体的帮助。
```powershell
# 确保你已经安装了ImageMagick,并且其可执行文件路径已添加到系统路径中
# 安装ImageMagick: https://imagemagick.org/script/download.php
# 图片路径
$imagePath = "C:\path\to\your\image.jpg"
# 输出路径
$outputPath = "C:\path\to\output\image_with_sunlight.jpg"
# 使用ImageMagick给图片添加太阳光效果
& "magick" convert $imagePath -compose overlay -composite -fx "u+v*0.5" $outputPath
# 输出结果路径
$outputPath
```
这个脚本使用了ImageMagick的`convert`命令,并通过`-compose overlay -composite -fx "u+v*0.5"`来模拟太阳光的效果。请注意,这只是一个简单的示例,实际效果可能需要根据你的具体需求进行调整。
确保你已经安装了ImageMagick,并且其可执行文件路径已添加到系统路径中。你可以从[这里](https://imagemagick.org/script/download.php)下载并安装ImageMagick。
如果你有特定的图片和想要的效果,请提供更多信息,以便我能给出更具体的帮助。
PS是现在十分常用的一款图片编辑软件,有些新用户不知道如何给图片添加太阳光,接下来小编就给大家介绍一下具体的操作步骤。
具体如下:
1. 首先第一步先打开电脑中的PS软件,接着根据下图箭头所指,导入需要编辑的图片。

2. 第二步先点击左侧椭圆选框工具,接着根据下图箭头所指,框选出图片中的阳光区域,然后按下【Ctrl+J】快捷键复制图层。
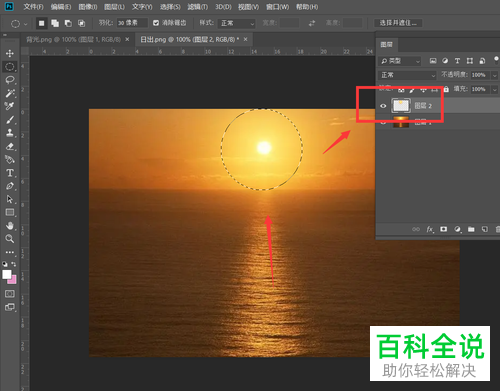
3. 第三步根据下图箭头所指,按照需求将【阳光】图层拖动到其他图片。
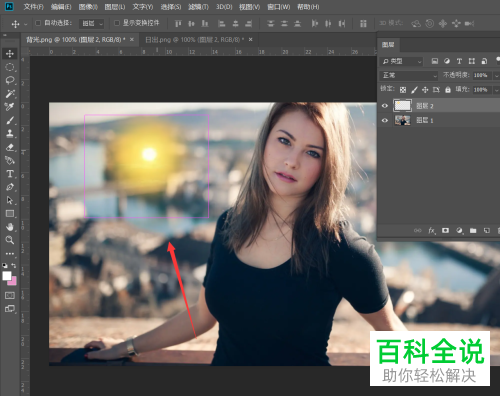
4. 第四步根据下图所示,按下【Ctrl+T】快捷键即可放大阳光区域。
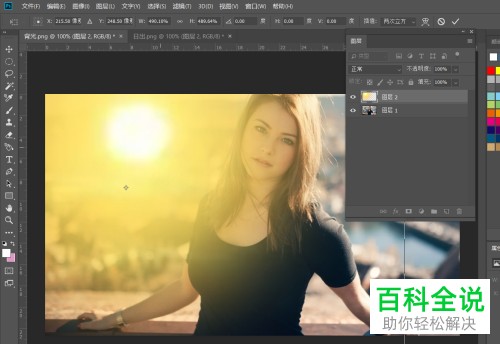
5. 第五步根据下图所示,先依次点击【滤镜-模糊-高斯模糊】选项,接着按照需求调整半径值,然后点击【确定】。
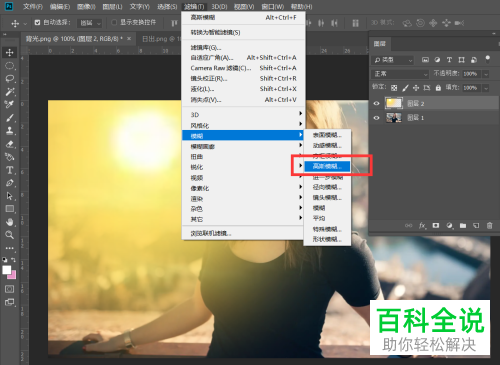

6. 第六步根据下图所示,将图层从混合模式修改为【滤色】。
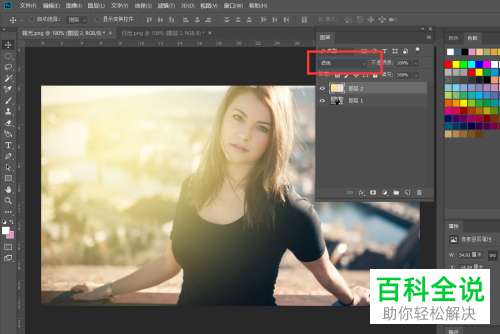
7. 最后根据下图所示,先点击左侧【橡皮擦】工具,接着按照需求擦除阳光区域即可。
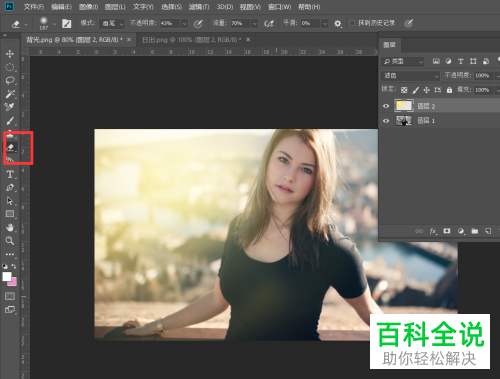
以上就是PS如何给图片添加太阳光的方法。