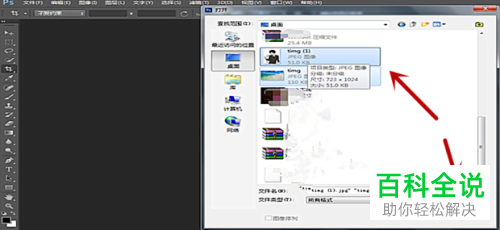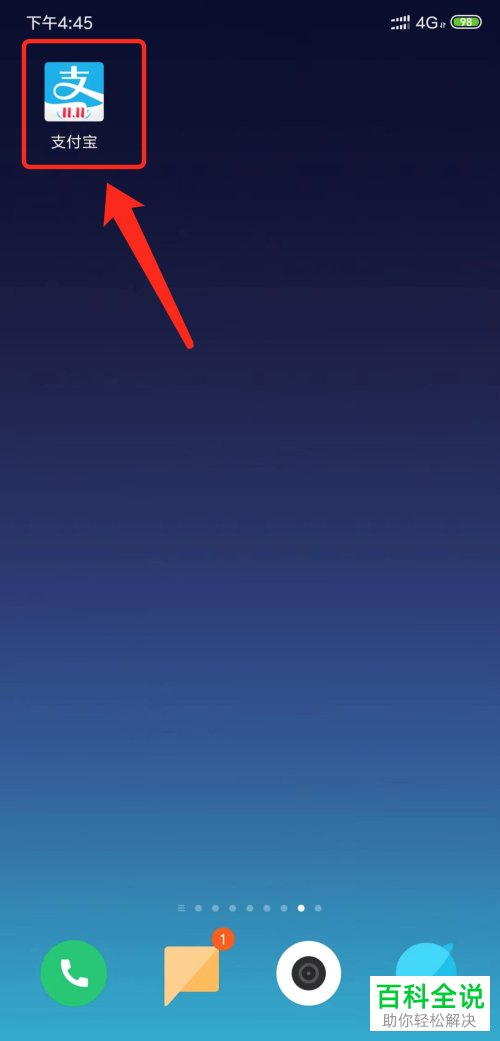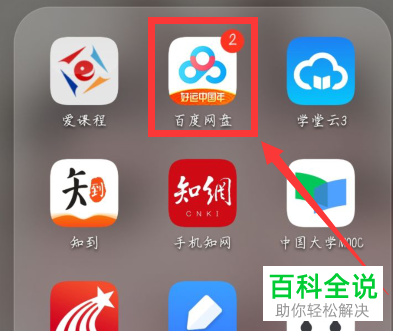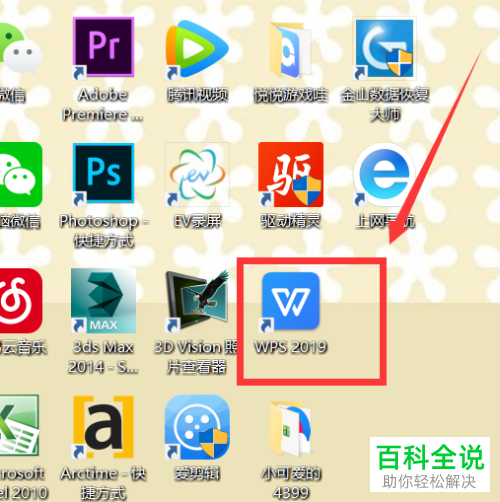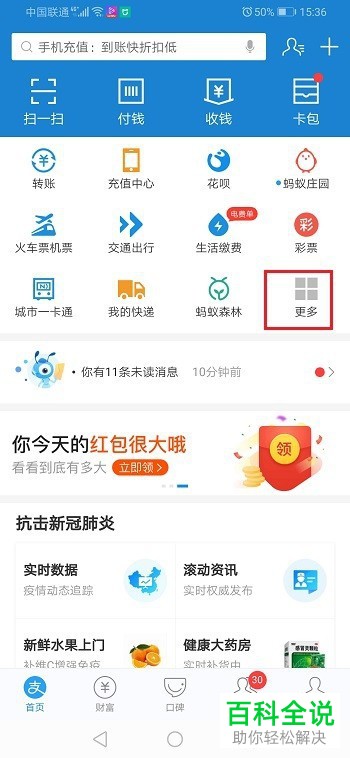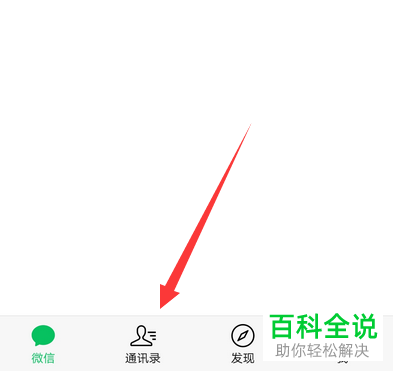怎么设置Windows Server 2012系统DHCP IPv4禁用网络访问保护功能?
要在Windows Server 2012系统中通过DHCP禁用网络访问保护(NAP)功能,可以按照以下步骤操作:
1. 打开“服务器管理器”。
2. 选择“工具”>“DHCP”。
3. 在左侧的控制台树中,展开你的服务器节点,然后展开“作用域”。
4. 右键点击相应的DHCP作用域,选择“属性”。
5. 在“作用域选项”选项卡中,找到“网络访问保护(NAP)”部分。
6. 勾选“禁用网络访问保护(NAP)要求”选项。
7. 点击“应用”,然后点击“确定”。
这样就完成了DHCP作用域中网络访问保护功能的禁用设置。
1. 打开“服务器管理器”。
2. 选择“工具”>“DHCP”。
3. 在左侧的控制台树中,展开你的服务器节点,然后展开“作用域”。
4. 右键点击相应的DHCP作用域,选择“属性”。
5. 在“作用域选项”选项卡中,找到“网络访问保护(NAP)”部分。
6. 勾选“禁用网络访问保护(NAP)要求”选项。
7. 点击“应用”,然后点击“确定”。
这样就完成了DHCP作用域中网络访问保护功能的禁用设置。
有部分使用Windows Server 2012 R2系统的用户常常放映不知道如何设置DHCP IPv4禁用网络访问保护功能,接下来小编就给大家介绍一下具体的操作步骤。
具体如下:
1. 首先第一步打开Windows Server 2012 R2系统的电脑,进入【开始】页面后,找到并点击【管理工具】选项。
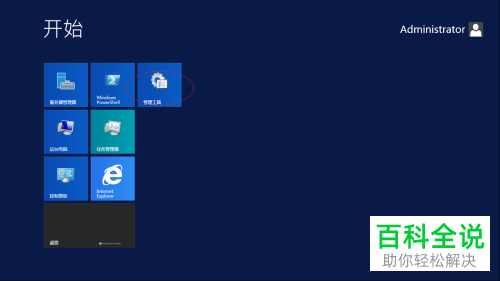
2. 第二步进入【管理工具】页面后,根据下图所示,在右侧找到并点击【DHCP】选项。

3.第三步进入【DHCP】页面后,根据下图所示,在左侧菜单栏中打开【adserver】选项。
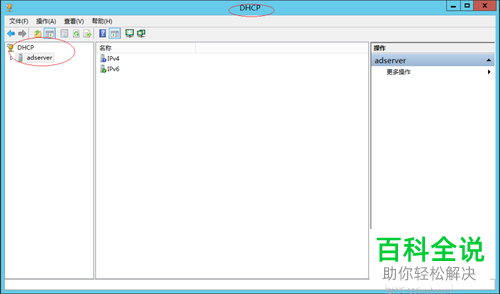
4. 第四步点开【adserver】菜单栏后打开【IPV4】文件夹,根据下图所示,鼠标右键单击【作用域..】选项。
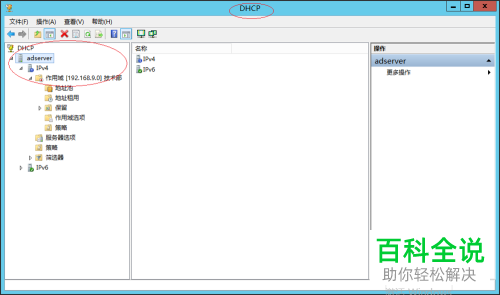
5. 第五步根据下图所示,在弹出的菜单栏中点击【属性】选项。
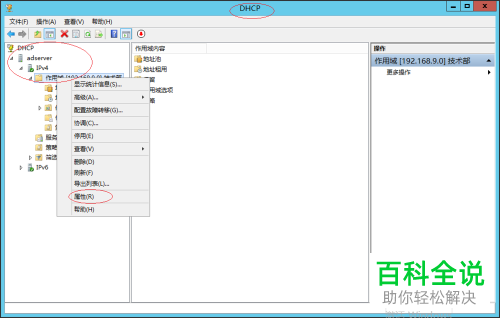
6. 第六步进入【作用域..属性】页面后,根据下图所示,在【网络访问保护】页面中,鼠标点击【对此作用域禁用】选项前的小圆圈,勾选该功能。
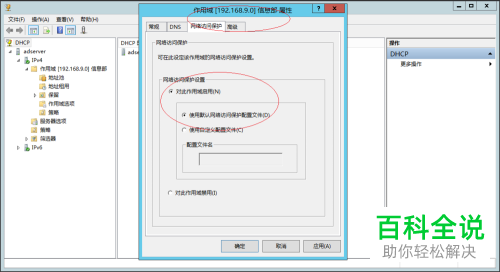
7. 最后就成功将DHCP IPv4网络访问保护设置设置为禁用。
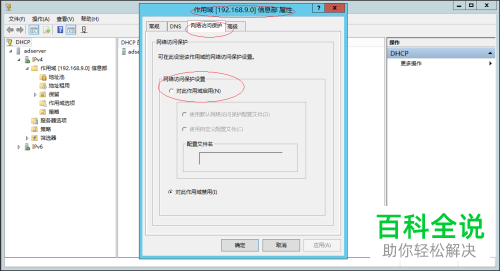
以上就是怎么设置Windows Server 2012系统DHCP IPv4禁用网络访问保护功能的方法。