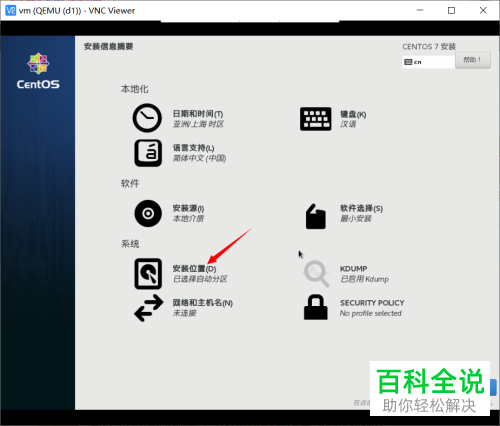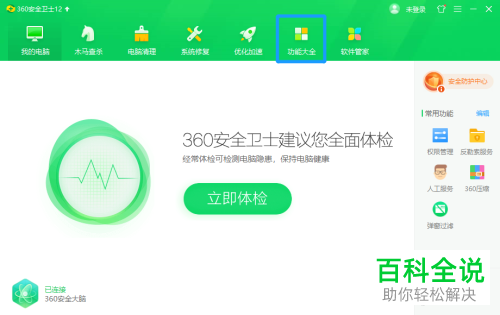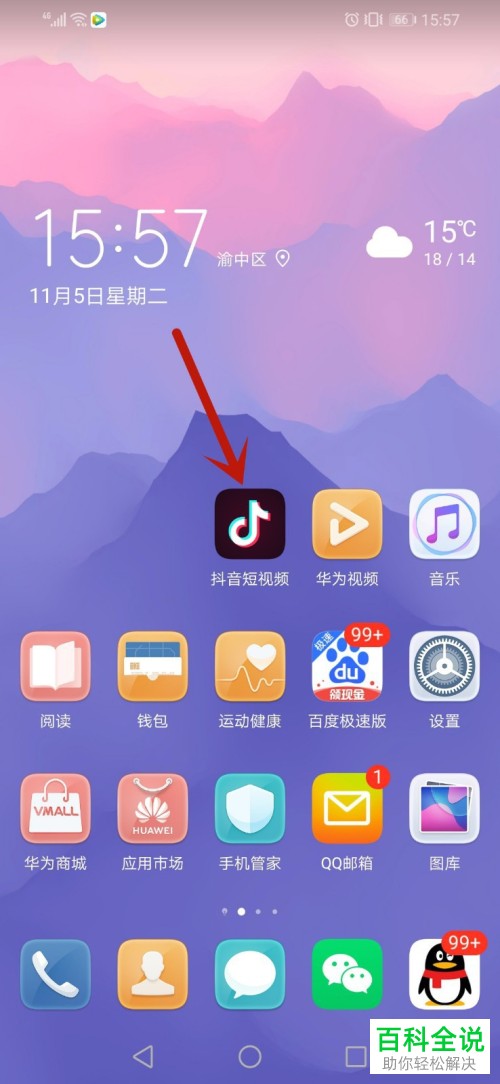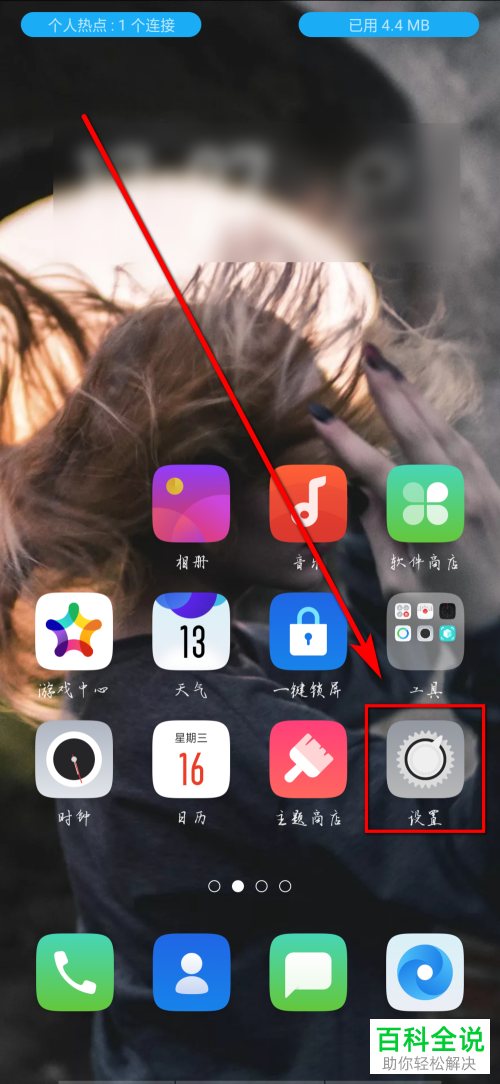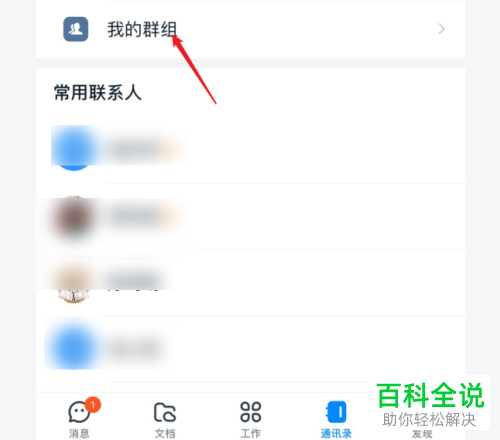如何解决win10系统打印机无法打印图片问题
解决Win10系统打印机无法打印图片问题的方法如下:
1. 确认打印机驱动是否为最新版本,如果不是,请访问打印机制造商的官方网站下载并安装最新驱动。
2. 检查打印机是否已正确连接到计算机,如果是有线连接,请确保电缆没有松动;如果是无线连接,请确保打印机和计算机都已连接到同一网络。
3. 在“设备和打印机”中右键点击无法打印图片的打印机,选择“属性”,切换到“常规”选项卡,勾选“允许这台计算机上的所有用户使用此打印机”,点击应用和确定。
4. 在“打印队列”中删除无法打印的图片任务,重新尝试打印。
5. 如果上述方法均无效,可以尝试重新安装打印机驱动或联系技术支持获取帮助。
通过以上步骤应该可以解决Win10系统打印机无法打印图片的问题。
1. 确认打印机驱动是否为最新版本,如果不是,请访问打印机制造商的官方网站下载并安装最新驱动。
2. 检查打印机是否已正确连接到计算机,如果是有线连接,请确保电缆没有松动;如果是无线连接,请确保打印机和计算机都已连接到同一网络。
3. 在“设备和打印机”中右键点击无法打印图片的打印机,选择“属性”,切换到“常规”选项卡,勾选“允许这台计算机上的所有用户使用此打印机”,点击应用和确定。
4. 在“打印队列”中删除无法打印的图片任务,重新尝试打印。
5. 如果上述方法均无效,可以尝试重新安装打印机驱动或联系技术支持获取帮助。
通过以上步骤应该可以解决Win10系统打印机无法打印图片的问题。
现在大部分电脑都是win10系统,有些用户遇到了打印机无法打印图片问题,想知道如何解决,接下来小编就给大家介绍一下具体的操作步骤。
具体如下:
1. 首先第一步鼠标右键单击左下角【开始】图标,在弹出的菜单栏中根据下图箭头所指,点击【设置】选项。
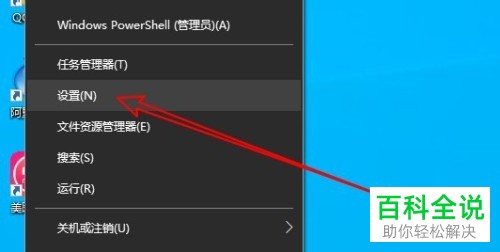
2. 第二步打开【设置】窗口后,根据下图箭头所指,点击【设备】选项。

3. 第三步进入【设备】页面后,根据下图箭头所指,点击左侧【打印机和扫描仪】选项。
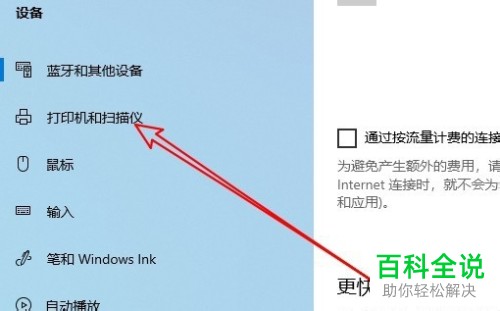
4. 第四步在右侧页面中,找到需要设置的打印机,接着根据下图箭头所指,点击【管理】选项。
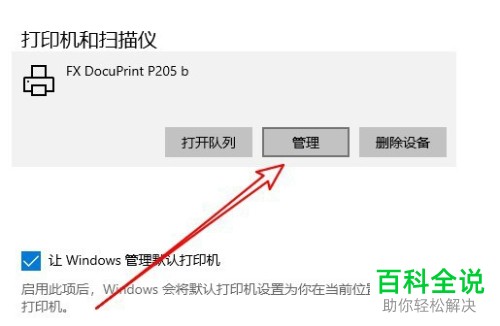
5. 第五步在弹出的窗口中,根据下图箭头所指,点击【打印机属性】选项。
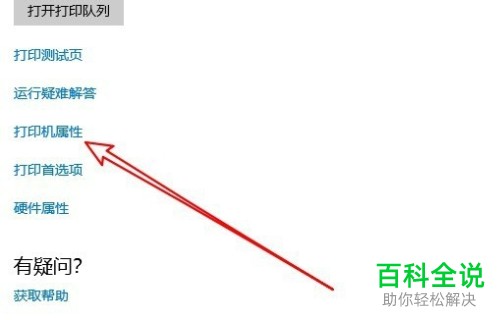
6. 第六步打开【属性】窗口后,根据下图箭头所指,点击顶部【颜色管理】选项。
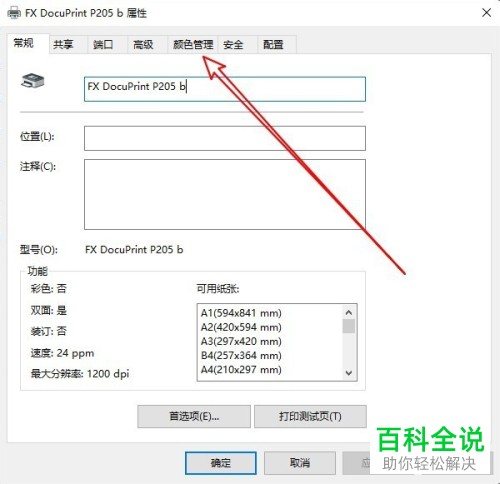
7. 第七步根据下图箭头所指,再次点击【颜色管理】选项。
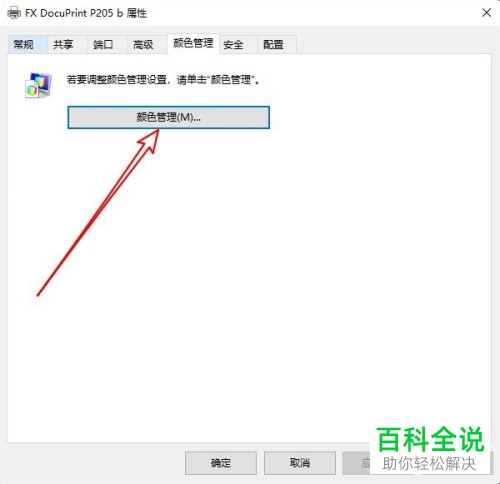
8. 第八步打开【颜色管理】窗口后,根据下图箭头所指,点击顶部【高级】选项。
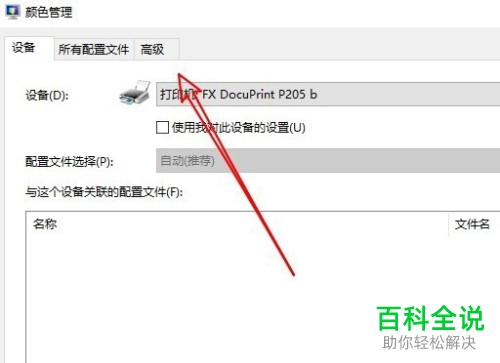
9. 最后在【高级】页面中,根据下图箭头所指,先将所有选项设置为【系统默认】,接着点击右下角【关闭】即可。

以上就是如何解决win10系统打印机无法打印图片问题的方法。